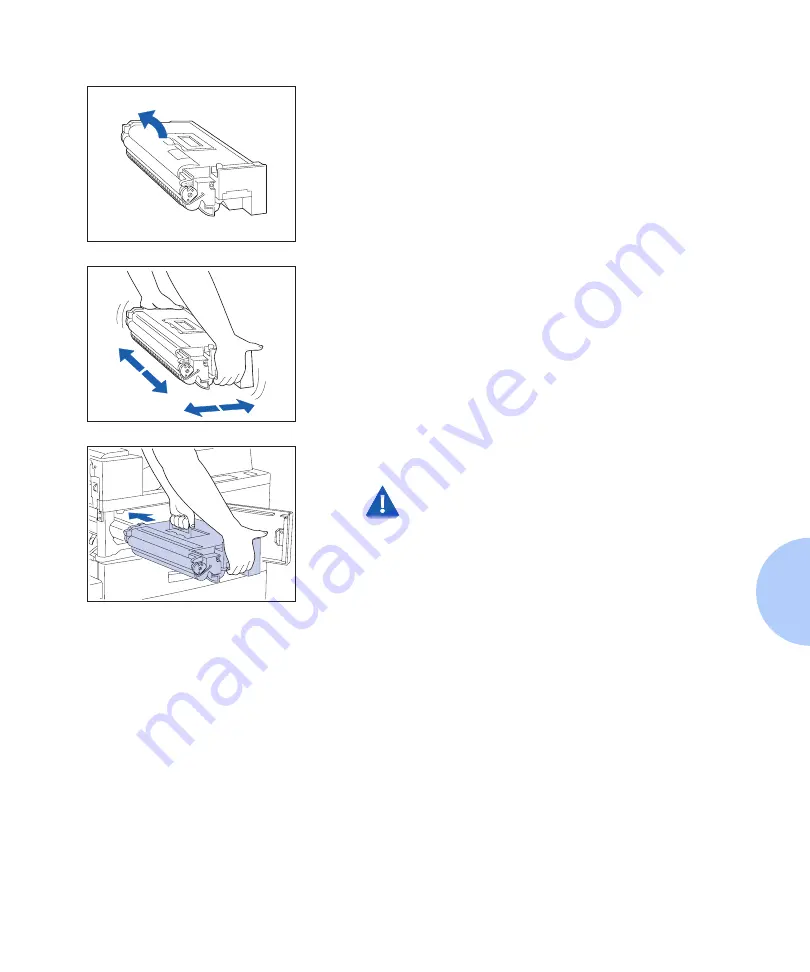
Replacing the Laser Print Cartridge
Chapter 4: Maintaining the Printer
❖
4-5
4
Remove the new Laser Print Cartridge from its package
and pull out the protective paper sheet from the drum
shutter.
5
Hold the Laser Print Cartridge horizontally and gently
shake it 5 to 6 times to evenly distribute the toner inside.
6
Hold the amber handle with one hand and gently push
the Laser Print Cartridge all the way into the printer.
Do not touch any parts inside the printer. Make
sure the cartridge is firmly seated in the printer.






























