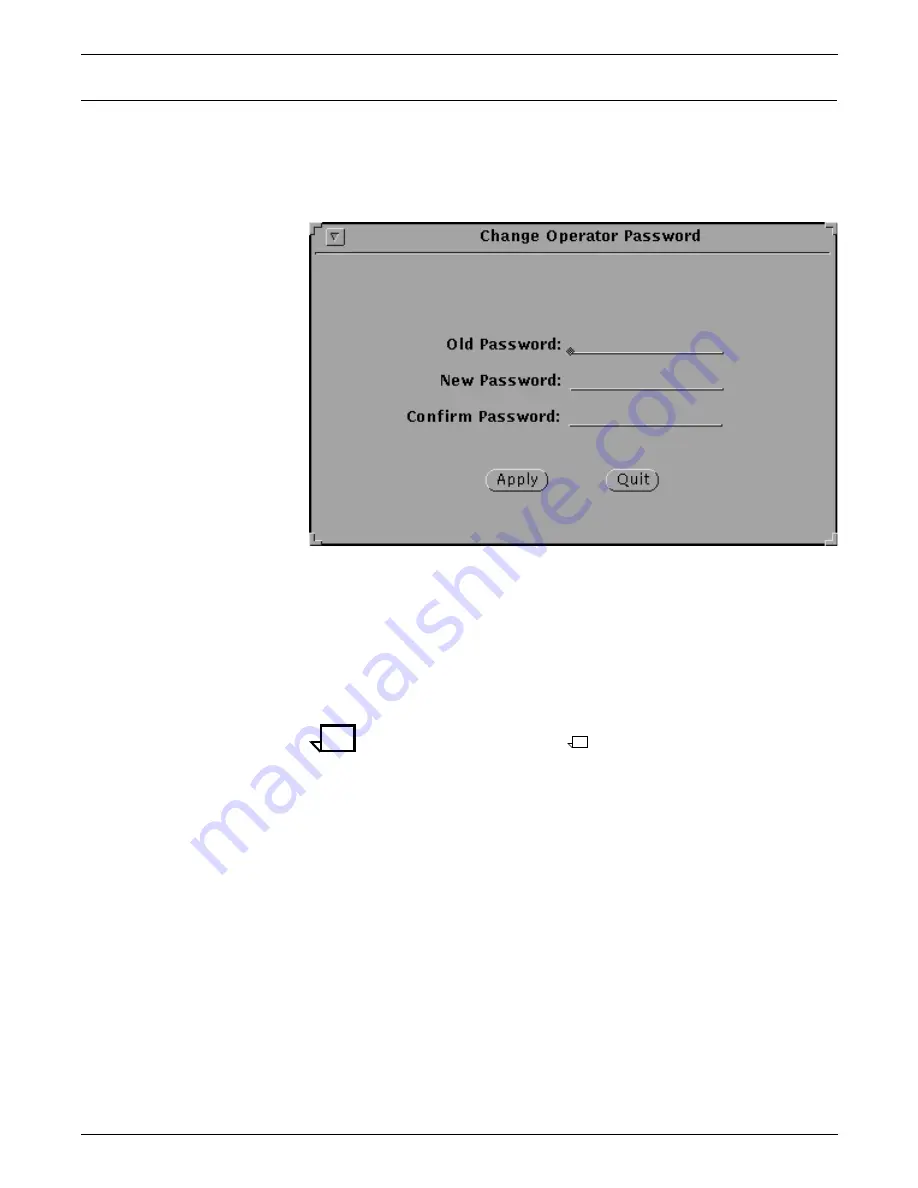
SETTING THE SYSTEM CONFIGURATION
4-4
XEROX DOCUPRINT 4850/4890 IPS GUIDE TO CONFIGURING AND MANAGING THE SYSTEM
Changing the password for a Privilege Mode
To change the password for a Privilege Mode (Operator or
Administrator):
1. From the Administration menu, select Privilege Mode, then
Change Operator Password. The Change Operator Password
window displays.
2. In the Old Password field, enter your old password.
3. In the New Password field, enter your new password. A
password may consist of digits, letters, punctuation and special
characters. It may not use control characters.
4. In the Confirm Password field, reenter your new password.
5. Click Apply.
Note:
If the old password or the confirmed password is invalid, a
notice window will display.
















































