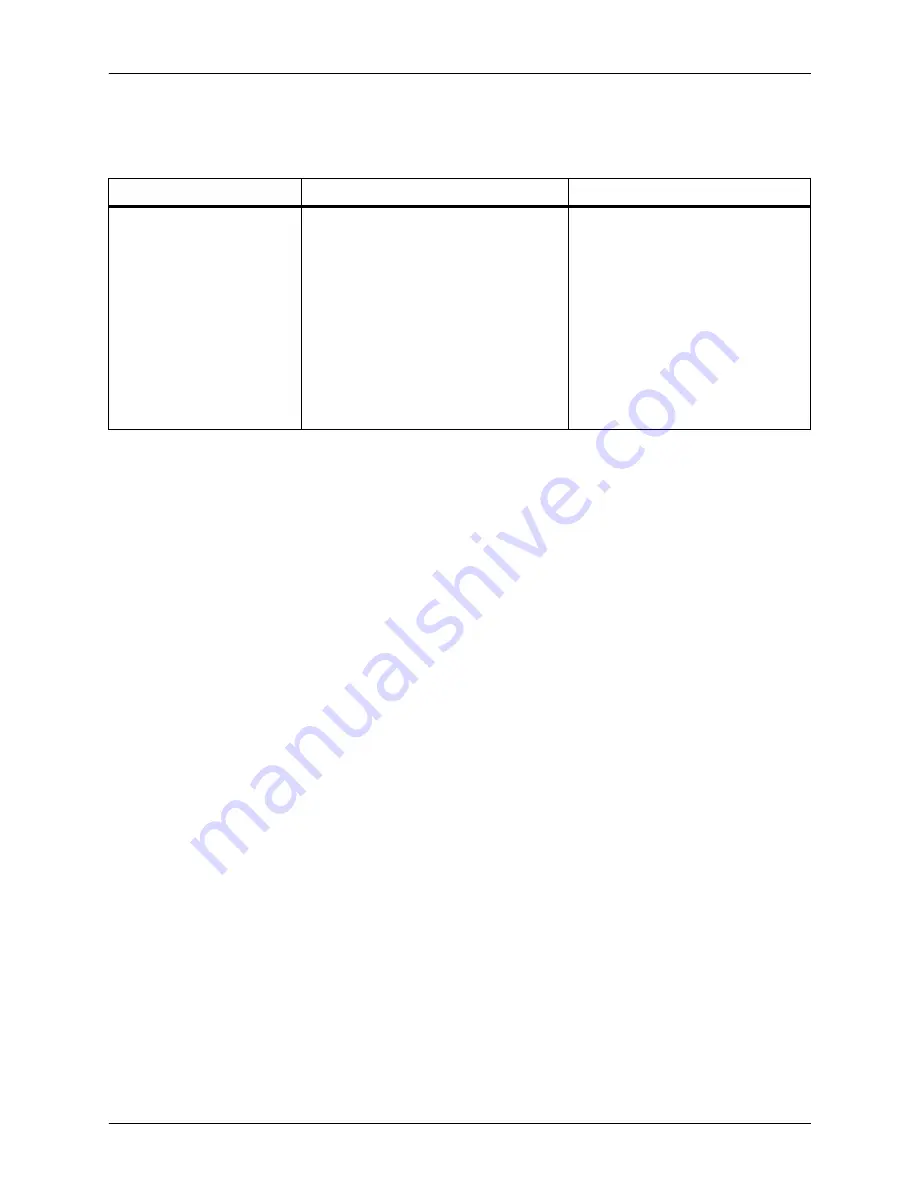
Troubleshooting a Novell implementation
Troubleshooting Guide
3-3
The following table describes troubleshooting RPRINTER
problems.
Table 3-2.
RPRINTER problems
Problem
Probable Cause
Resolution
Log message says:
•
"Cannot locate any
Netware print server
from the net."
•
"Requested server
<name> not
responding.”
NPS/IPS is not getting SAP packets
advertising the print server.
•
There is a basic connectivity or
routing problem.
•
The incorrect framing type has
been set.
•
The print server is not running. For
RPRINTER, there must be a
PSERVER running on the file
server with the name specified to
NPS/IPS at installation time.
If there is an external connectivity
problem: PSERVER should work
when it is repaired.
If it is an incorrect framing type,
your Xerox service representative
must change the configuration on
the printer controller.
If print server is not running, start
one.
















































