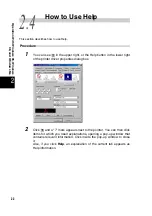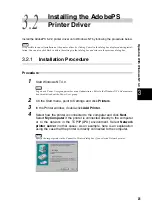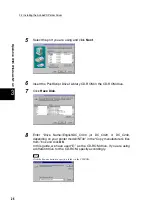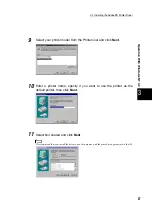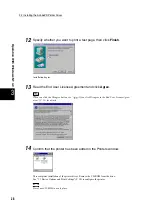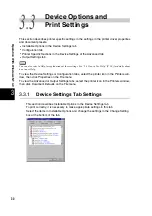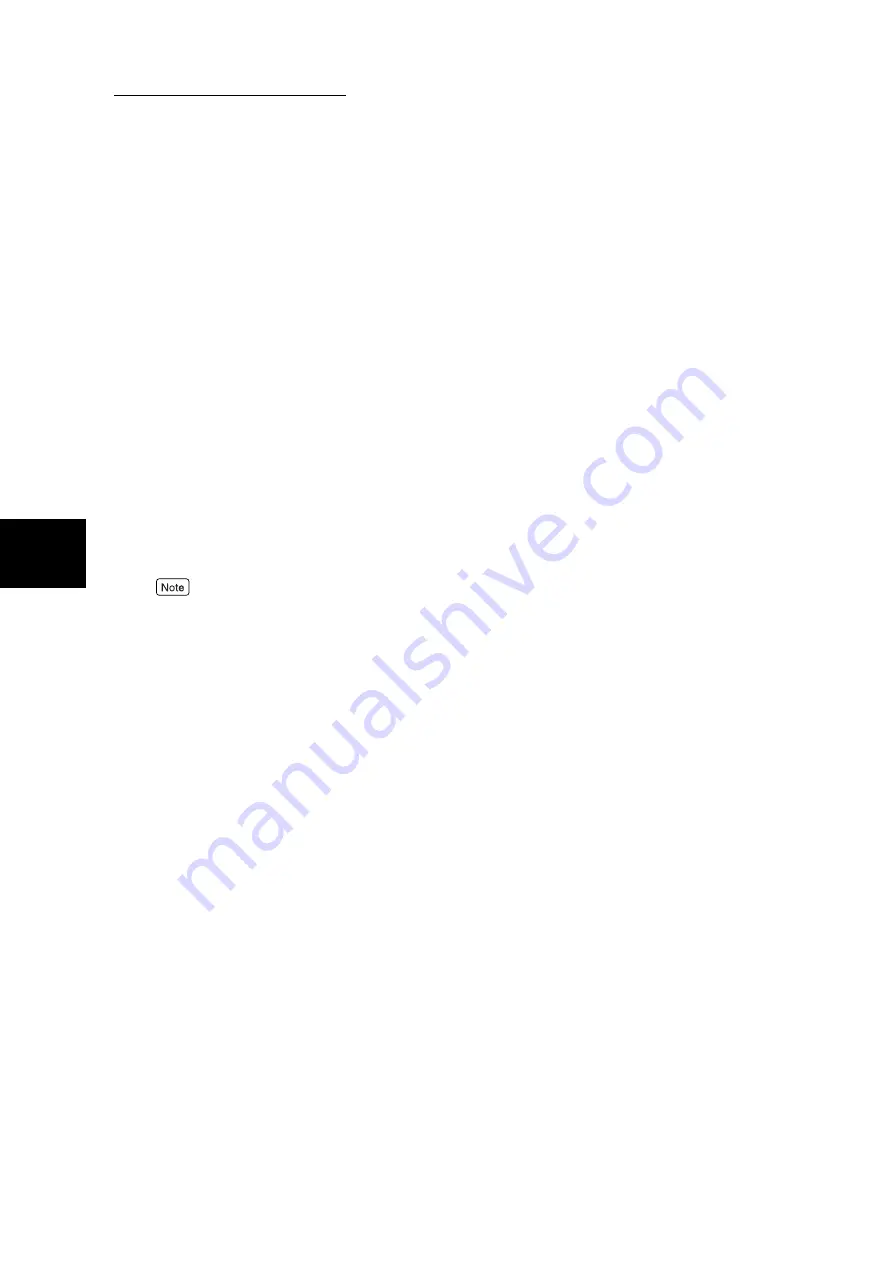
3.3 Device Options and Print Settings
36
3
O
p
eratio
n With
Wind
ow
s NT
4.0
Image Enhancement
Specify whether to use the Image Enhancement function.
Selecting On smoothes out boundaries when printing.
This reduces jagged edges, thereby artificially increasing the resolution of the image.
When printing an image (bitmap) composed of coarse halftone dots, smooth color
gradation is impossible in certain situations. In this case, select Off.
Draft Mode
Specify whether to reduce the amount of toner used when printing drafts.
When you select On, the overall printed color becomes lighter. This is best for printing
documents when print quality is not necessary.
Gray Guaranteed
Select On to print documents in black only. This feature does not apply to the images
of the documents.
Stapling
Specify whether to staple printed documents as well as the position of the staple.
●
You can staple 2 to 30 sheets.
●
You cannot use staples in the following situations.
●
When anything other than Finisher Tray is selected for Output Destination in the Advanced tab.
●
When Job Offset is selected.
Custom Paper Image Rotation
Specify whether to correct the paper orientation when printing on custom paper.
When printing with custom paper, select On to correct the orientation rotated at 90
degrees.
Substitute Tray
Specify what action to take when the paper for the print size is not loaded in the
machine.
Use Printer Settings
Use the printer setting. The settings can be confirmed on the printer control panel.
Display Message
Display paper supply messages on the printer control panel. Printing is impossible
until paper is supplied.
Use Nearest Size (With Zoom)
Select the nearest paper size and prints in an equal size. Automatically reduces
images for printing, as necessary.
Use Nearest Size (No Zoom)
Select the nearest paper size and prints in equal size.
Use Larger Size (With Zoom)
Print in an equal size on paper larger than the original. Automatically reduces
images for printing, as necessary.
Use Larger Size (No Zoom)
Print in an equal size on paper larger than the original.
Summary of Contents for DocumentCentre C400 Series
Page 9: ...1Setting Up the PostScript Kit 1 1 Checking the Contents 2 1 2 Safety Notes 3...
Page 12: ......
Page 48: ......
Page 91: ...6Appendix A Cautions and Limitations 84...
Page 94: ......
Page 96: ......