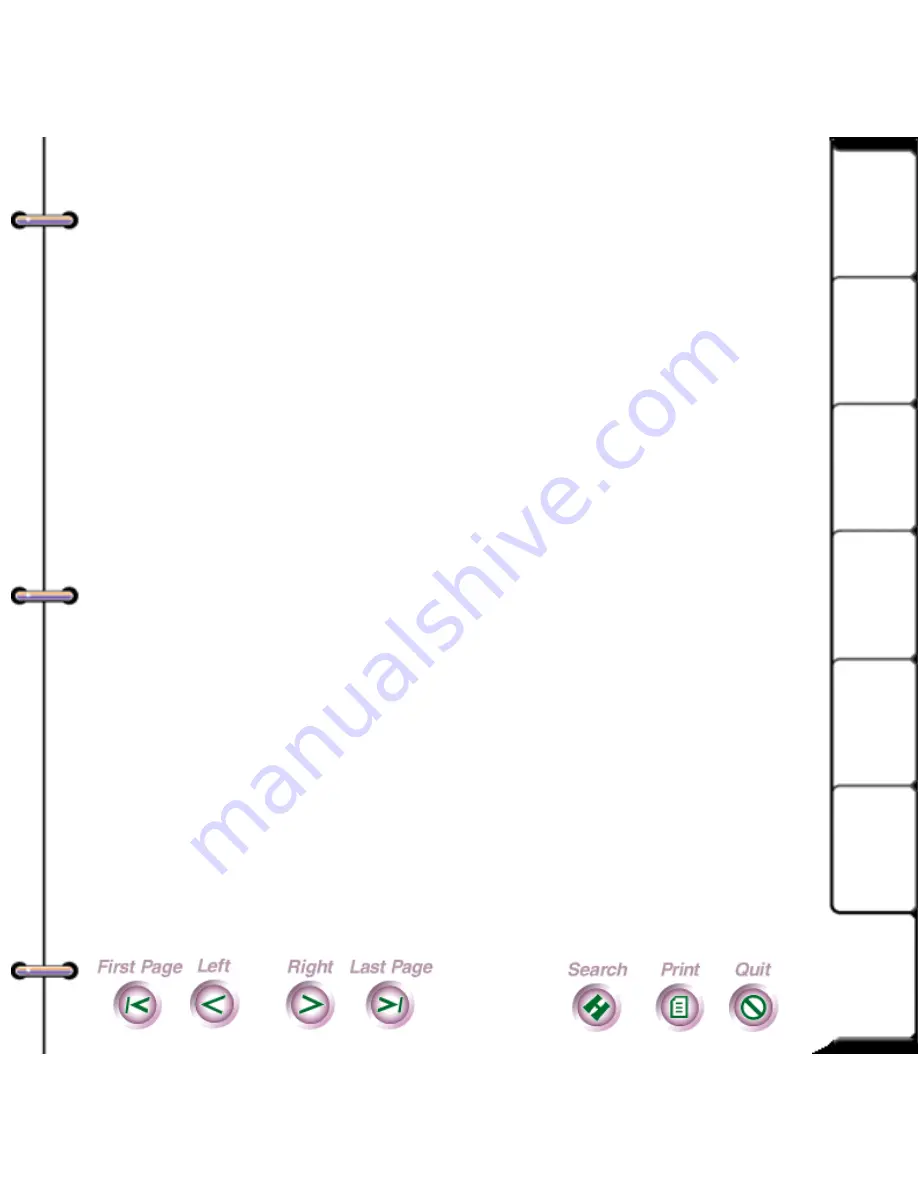
99
Intro
Install
Copy
Scan
Maint
Help
What if I look at the LEDs and the red LED is lit?
Check or do the following:
The HomeCentre is out of paper. Add paper to the paper
tray, then press the red LED button.
• The print head is not correctly installed. Remove
and reinstall the print head.
• A carriage position error occurred. Press the red
LED button to clear the error and eject the loaded
paper.
• A paper feed error occurred. Remove the jammed
paper.
What if I look at the LEDs and the red LED is flashing?
• An internal printer error occurred. Unplug the
HomeCentre, then plug it back in. If this doesn’t
help, contact your Xerox representative.
What if I look at the LEDs and the yellow LED is lit?
• The ink cartridges are running low. Check and
replace any low ink cartridges.



































