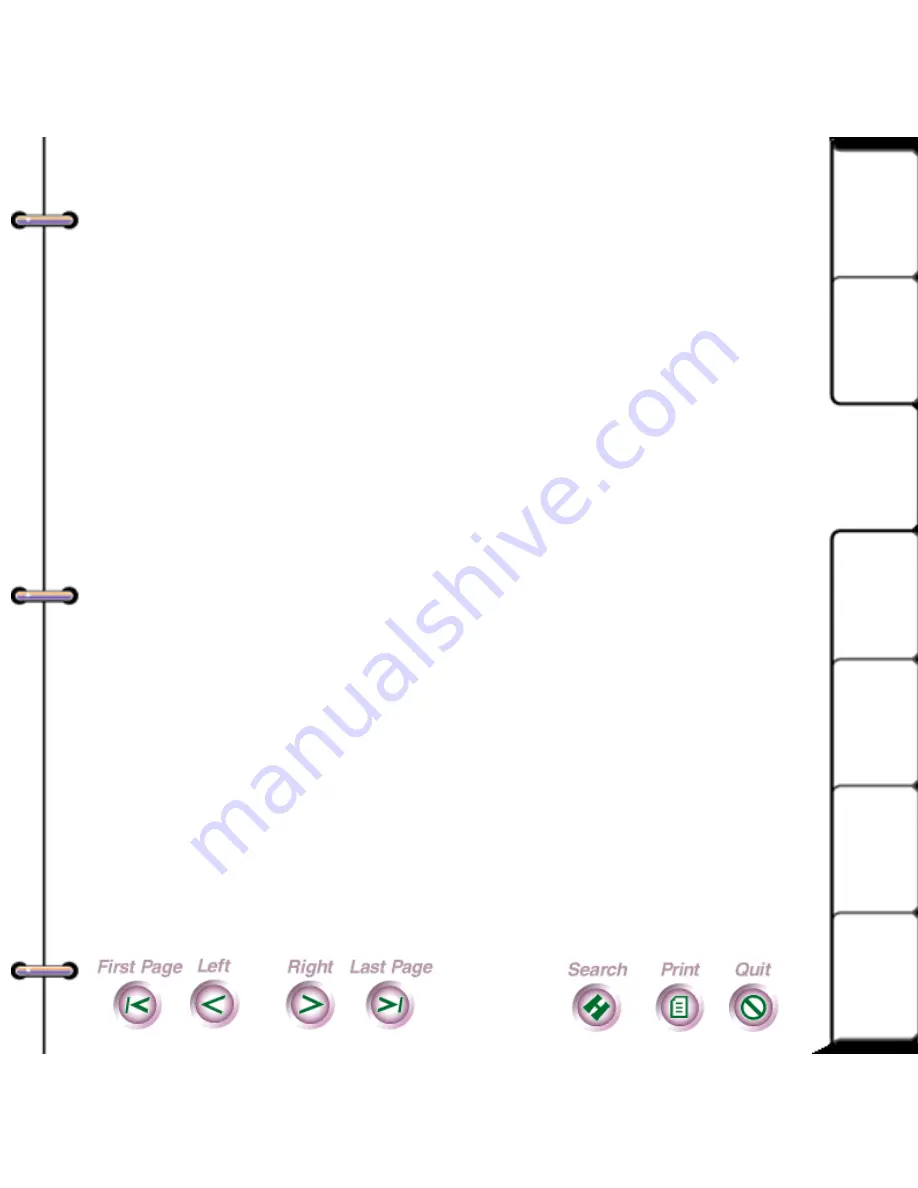
Intro
Install
Copy
Scan
Maint
Help
56
Paper Weight
Paper: 60 - 90 g/m2 (16 lb. to 24 lb.)
Paper*: 91 - 135 g/m2 (24 lb. to 36 lb.)
Envelopes*: 75 - 90 g/m2 (20 lb. to 24 lb.)
Cards*: 110-200 g/m2 (110 index maximum)
Automatic Feed Tray
Media should be loaded face up, short end fed, and left side
registered. The tray has an adjustable side guide with
indicators for Letter, Legal, A4, and A5.
Both plain and coated papers, transparencies and envelopes
may be fed from the main tray.
Paper
Paper capacity (all except A5):150 sheets of 20 lb.
(75 gm2)
Paper capacity (A5):50 sheets of 20 lb. (75 gm2)
Transparencies
Transparencies capacity:10 sheets of 3RXXXX.
Envelopes
Envelope capacity:10 envelopes of 20 lb. (75 gm2).
















































