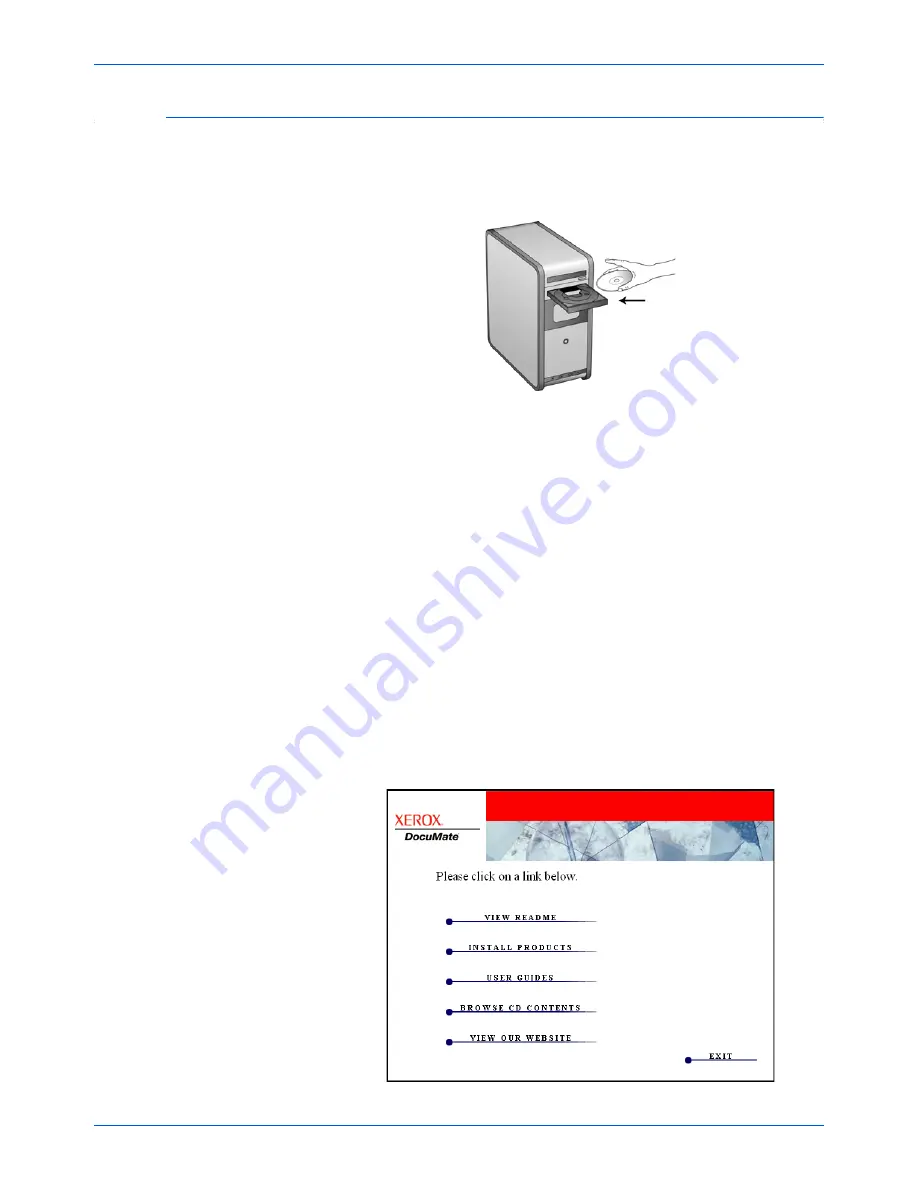
Xerox Scanner User’s Guide
7
Installation
Install the Software
1.
Start Microsoft Windows and make sure no other applications are
running.
2.
Insert the Installation Disc into your computer's DVD-ROM drive.
The disc automatically starts.
3.
On the Installation menu, select
Install Products
.
NOTE:
If the disc does not start, check the following:
•
Make sure the disc drive’s door is completely shut.
•
Make sure the disc was inserted in the drive in the proper direction
(label side up).
To launch the disc manually:
•
Open the Windows option for My Computer. You can do this by
double-clicking on the
My Computer
icon on your desktop.
•
Double-click the icon for your DVD-ROM drive.
•
The Installation menu for the disc should now open.
If the menu does not open:
•
From the list of files on the disc, double-click the file named
START32.EXE.
Summary of Contents for DocuMate 752
Page 1: ...DocuMate 752 user s guide scanner...
Page 70: ...VC 000...












































