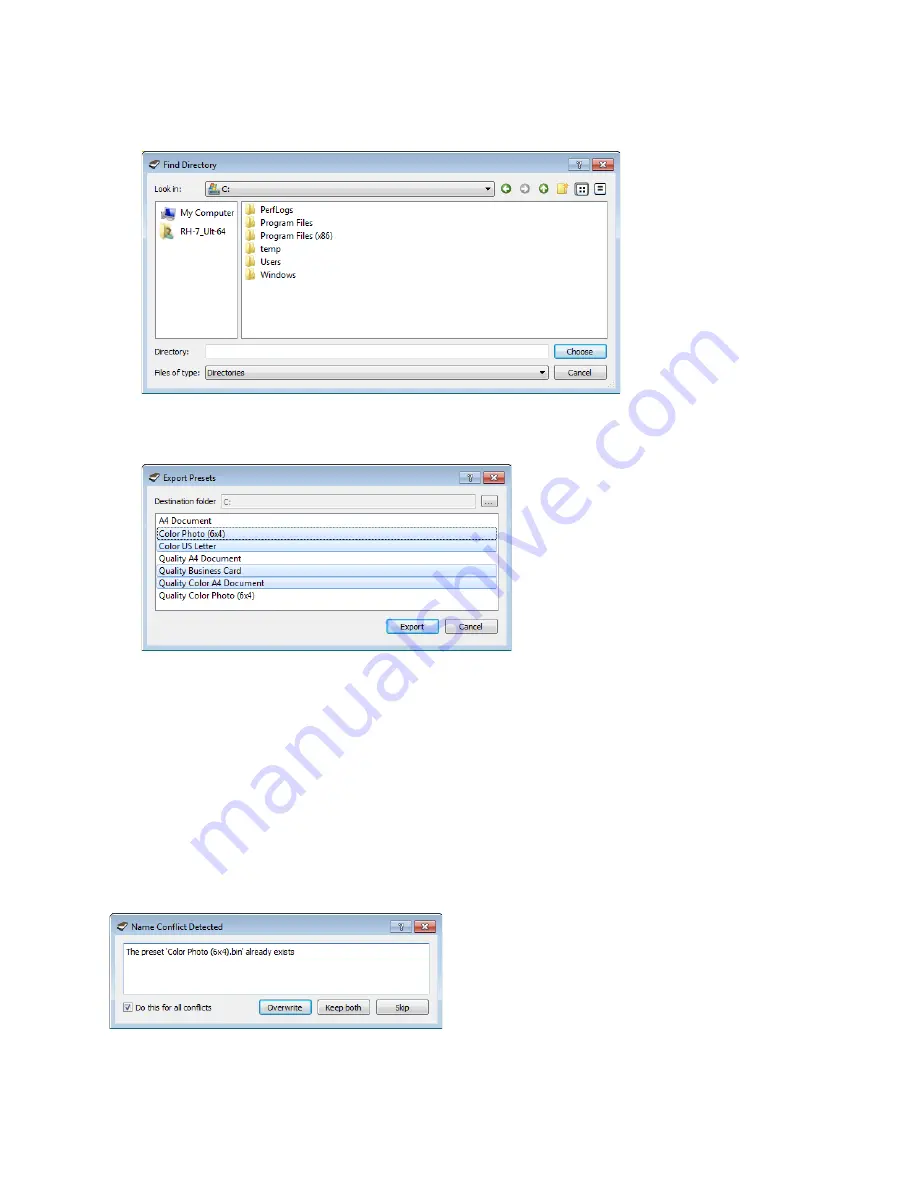
Xerox
®
DocuMate
®
4760
User’s Guide
150
3.
Browse to a location and select the folder where you want the preset file to be saved. Click on
Choose
.
Make sure to choose a location where you will be able to easily find the file.
4.
Select the preset you want to export in the dialogue for exporting a preset. If you want to export multiple
presets, click on each preset name. You may need to hold down the
Ctrl
(Control) key on your keyboard, while
clicking on each preset name, to select multiple presets.
5.
Click on
Export
.
If you selected multiple presets to be exported, a file will be created for each preset you selected.
Note:
the software will look for duplicate preset names. If you see a notification indicating that a preset with the
same name already exists, select one of the options on-screen to continue.
•
Overwrite
—select this option to replace the current preset with the one you selected from the list.
•
Keep both
—select this option to keep both presets. The preset you selected will have a counting number
added to the end of the preset name; for example, “Custom preset name (2)”. The original preset name will
remain unchanged.
•
Skip
—select this option to skip the preset with the duplicate name.
Select the option
Do this for all conflicts
to have the action you select in this dialogue be used for all conflicts
found.















































