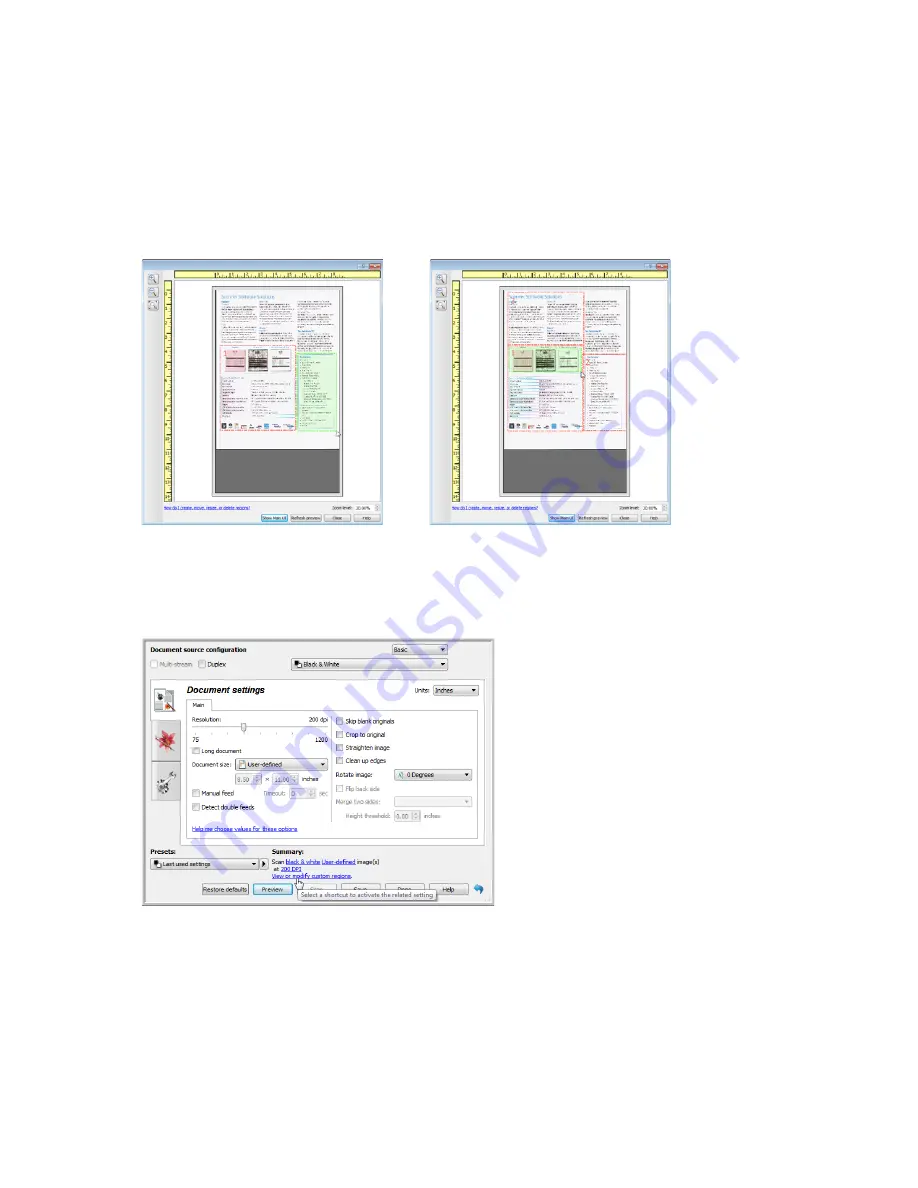
Xerox
®
DocuMate
®
4760
User’s Guide
140
6.
Create additional scan regions as needed by clicking anywhere in the sample image, hold your mouse button
down, and then drag your mouse to create a scan region. Release the mouse button when the area you want is
within the rectangle.
If you want to create a region that overlaps another region, hold the
Ctrl
(control) key on the keyboard while
you click and drag the mouse to create the region. You can release the
Ctrl
key after you start creating the
overlapping region. You only need to hold down the Ctrl key if the starting point of the overlapping region is
over another region. If you do not hold down the Ctrl key, when you click on the area that has already been set
as a region you will move the existing region.
7.
Click
Close
when you are done creating scan regions.
8.
In the main scanner interface click
Save
to save the regions to the current preset, or save them to a new preset
using the
Save as
dialogue.
The
Summary
area in the main interface will indicate when custom regions have been defined in the preview
window. Click on
View or modify custom regions
in the summary area to display the preview window.
9.
Click
Scan
in the main interface to scan using the custom regions.
10. When scanning is finished, one image is created for each region set in the preview window.
The number of scan regions you can create is limited by the scanner model and installed modules. For instance,
most scanners have only one region. When you select a paper size in the Page size list, or input the dimensions in the
custom page size fields, you are setting a scan region.






























