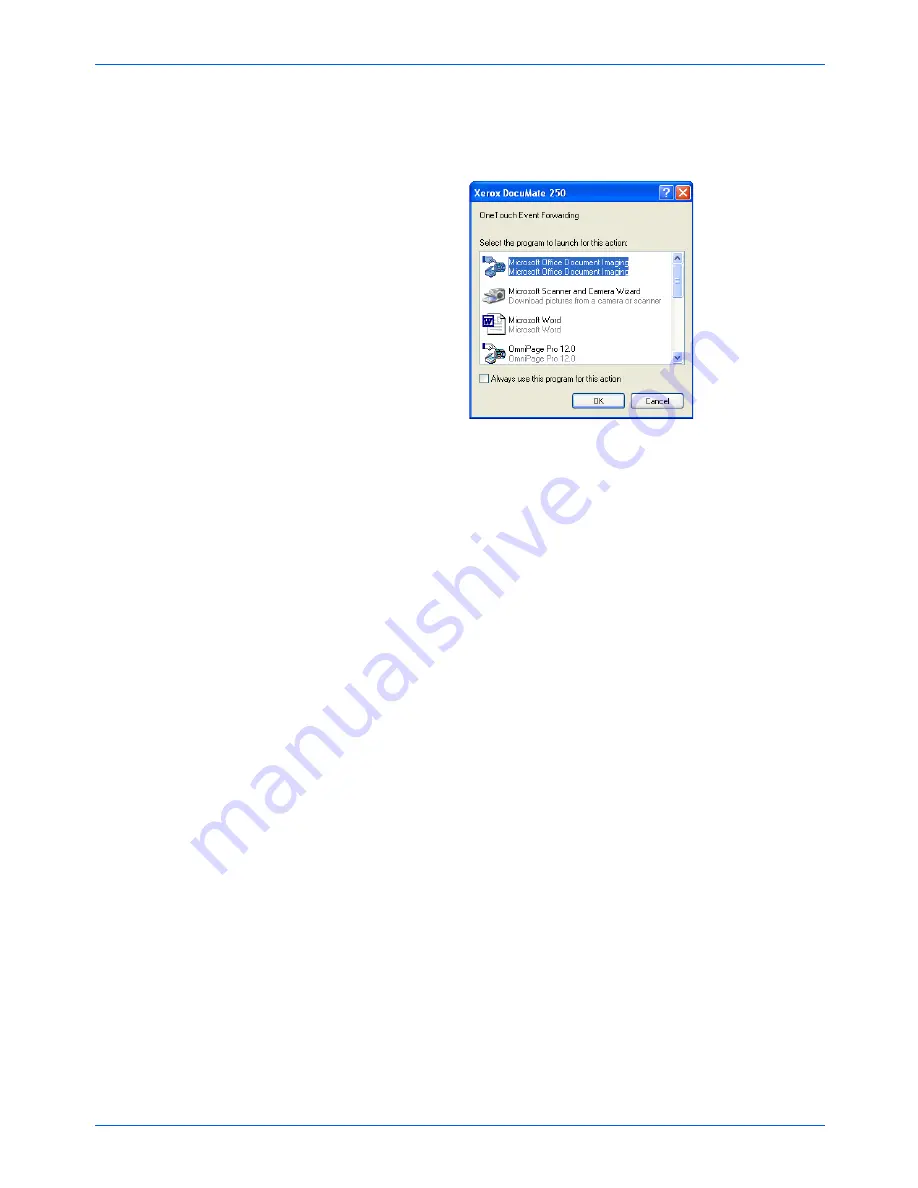
DocuMate 250 Scanner User’s Guide
73
Scanning
5. Press the Scan button to start scanning.
A dialog box opens for you to select the application to use for
scanning.
6. Select the application in the box and click
OK
.
Now the application you selected opens and you can continue
the scanning from that application’s TWAIN interface.
Summary of Contents for DocuMate 250
Page 1: ...DocuMate 250 user s guide scanner...
Page 2: ...DocuMate 250 scanner user s guide...
Page 121: ...Maintenance 116 DocuMate 250 Scanner User s Guide...
Page 129: ...05 0593 200...






























