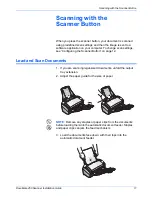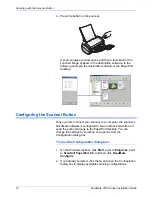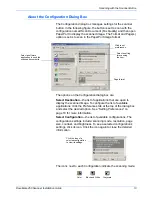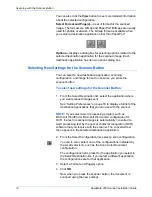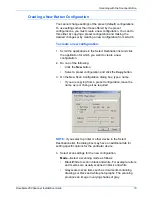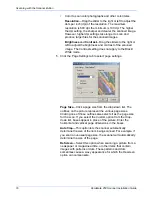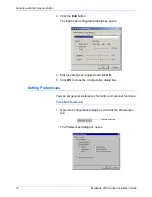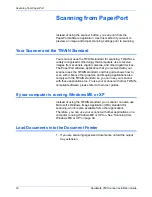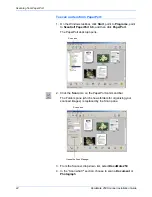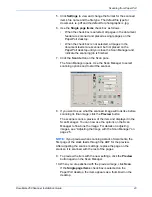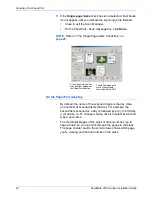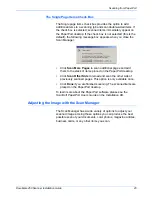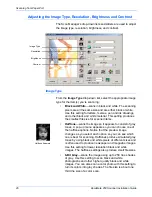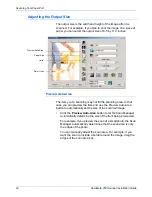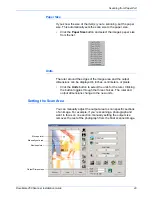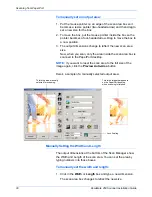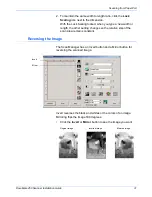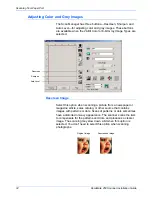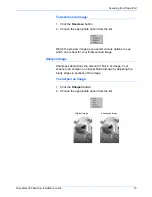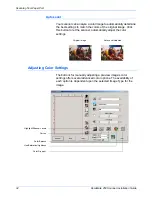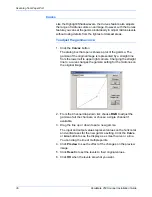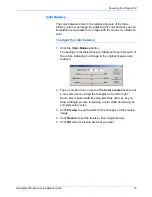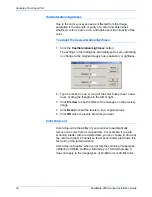DocuMate 250 Scanner Installation Guide
23
Scanning from PaperPort
5. Click
Settings
to view and change the format for the scanned
item’s file name and the file type. The default file type for
documents is .pdf and the default for photographs is .jpg.
6. Use the
Single page items
check box as follows:
•
When the check box is selected, all pages in the document
feeder are scanned and placed as single pages on the
PaperPort desktop.
•
When the check box is not selected, all pages in the
document feeder are scanned, but not placed on the
PaperPort desktop until you close the Scan Manager and
indicate the scanning job is finished.
7. Click the
Scan
button on the Scan pane.
The Scan Manager opens. Use the Scan Manager to select
scanning options and to start the scanner.
8. If you want to see what the scanned image will look like before
scanning its final image, click the
Preview
button.
The scanner scans a preview of the item and displays it in the
Scan Manager. You can now use the options on the Scan
Manager to fine-tune the image. For details on adjusting
images, see “Adjusting the Image with the Scan Manager” on
page 25.
9. To preview the item with the new settings, click the
Preview
button again on the Scan Manager.
10. When you are satisfied with the preview image, click
Scan
.
If the
Single page items
check box is selected on the
PaperPort desktop, the item appears as a thumbnail on the
desktop.
NOTE:
If you preview when scanning a stack of documents, the
first page of the stack feeds through the ADF for the preview.
After adjusting the scanner settings, replace the page on the
stack so it is scanned with the rest of the pages.