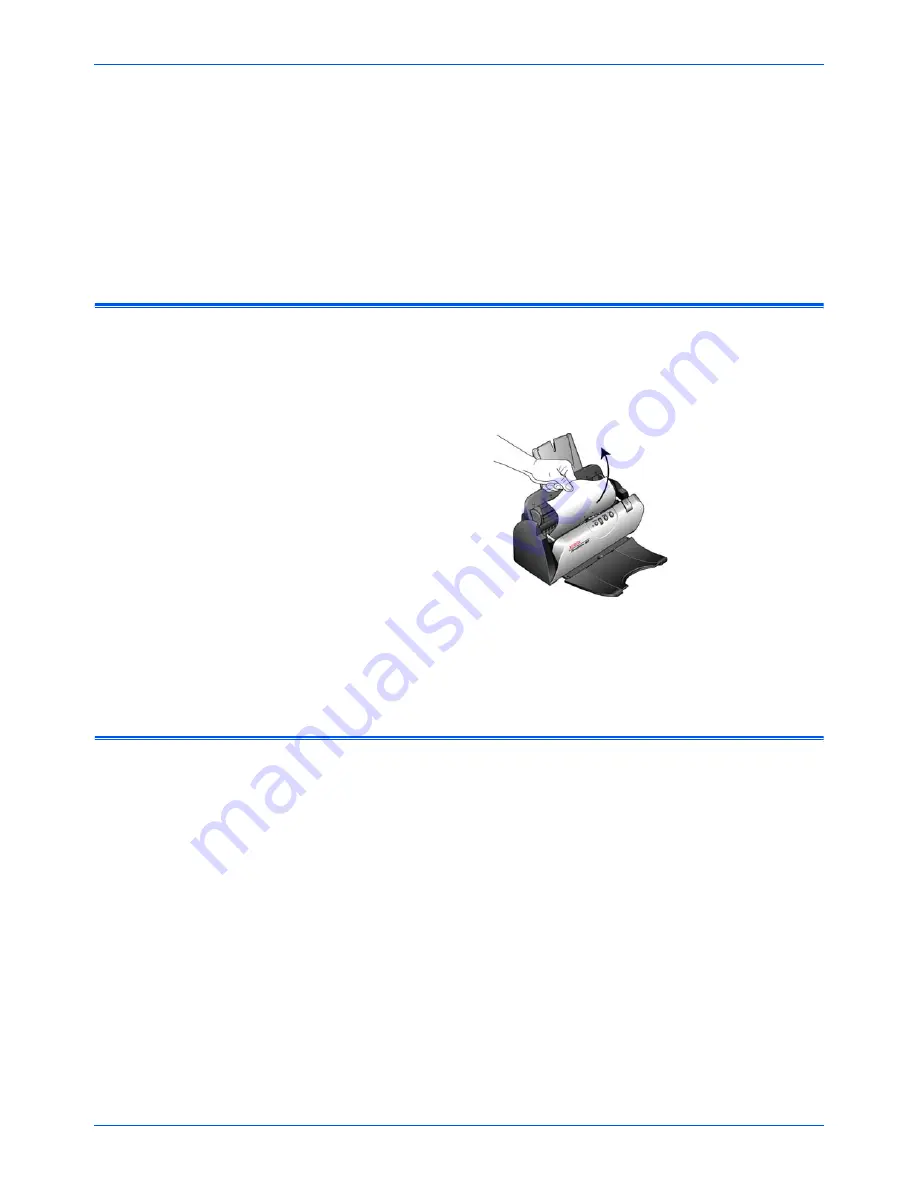
DocuMate 162 Scanner User’s Guide
69
Maintenance
Maintenance
This section contains information about maintenance, troubleshooting,
uninstalling, scanner specifications, and spare parts.
Clearing Paper Jams
If your scanner stops scanning due to a paper jam in the Automatic
Document Feeder, a warning opens after a few moments.
1.
Open the Automatic Document Feeder cover.
2.
Remove the jammed paper and close the cover.
To reduce the number of paper jams, smooth and straighten the paper
before scanning, adjust the guides to the paper size, and insert the paper
evenly into the ADF
Cleaning the Automatic Document Feeder
You may need to clean the ADF feed mechanism if your documents do
not feed easily into the ADF, or several feed in at the same time.
1.
Wet a soft cloth with some Isopropyl rubbing alcohol (95%).
2.
Open the Automatic Document Feeder cover.
3.
Wipe the feed roller from side to side. Rotate the roller to clean its
entire surface.
4.
Wipe the ADF pad from top to bottom. Be careful not to snag the cloth
on the springs on either side of the pad.
5.
Close the cover when you’re finished.
NOTE:
Please be careful when cleaning the roller. The roller is
designed to rotate in one direction only. As you’re cleaning the roller,
make sure it rotates easily, and continue rotating it in that direction
while wiping it clean. Do NOT force the roller to rotate in the opposite
direction. Forcing the roller to rotate will damage the scanner, and may
cause the scanner to feed pages incorrectly.
Summary of Contents for DocuMate 162
Page 1: ...DocuMate 162 user s guide scanner...
Page 2: ...DocuMate 162 scanner user s guide...
Page 93: ...88 DocuMate 162 Scanner User s Guide...
Page 97: ...Index 92 DocuMate 162 Scanner User s Guide...
Page 98: ...05 0749 000a...






























