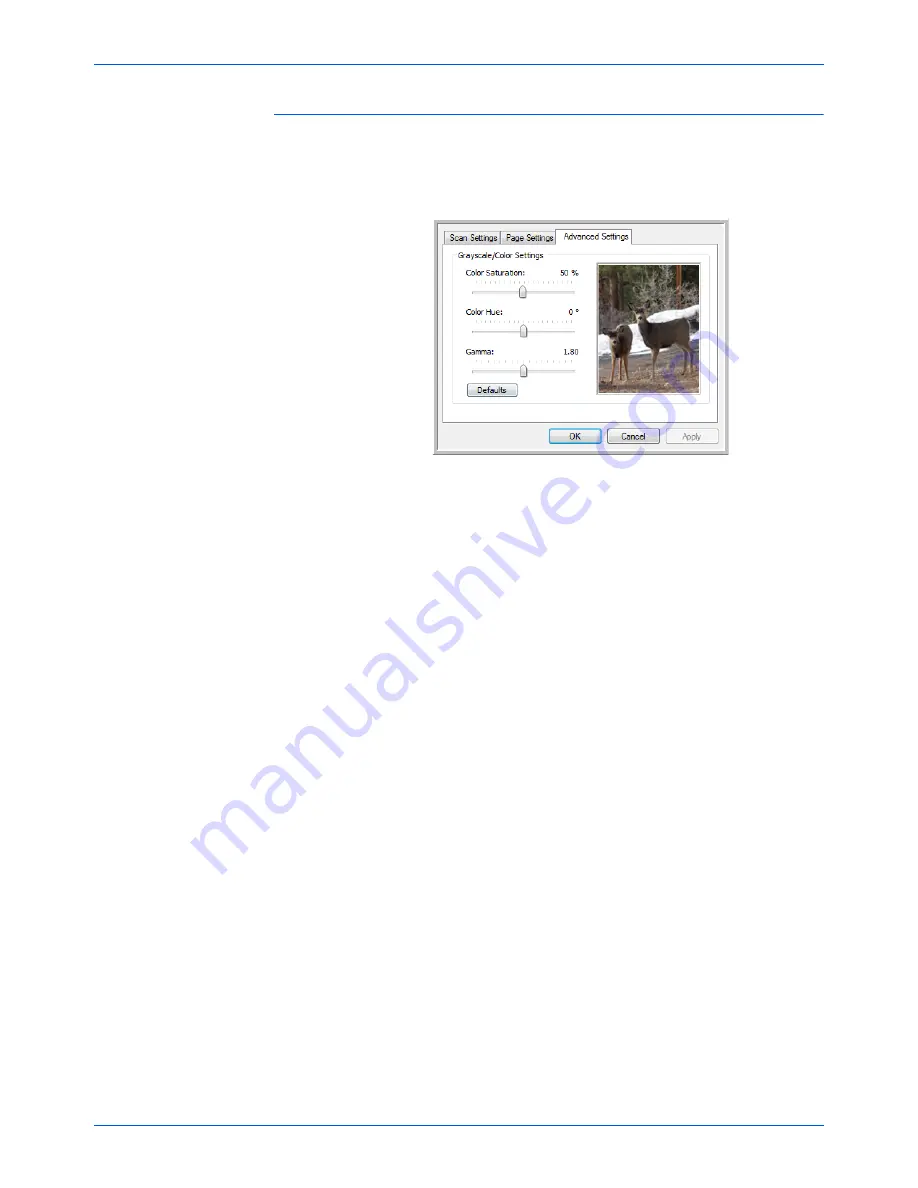
DocuMate 162 Scanner User’s Guide
31
Scanning
The Advanced Settings Tab
1.
Click the
Advanced Settings
tab.
The options of the Advanced Settings tab are for the Color or
Grayscale scanning mode.
2.
Drag the sliders to the left and right to change the color settings. As
you do, the image changes to show the effects of the new settings.
Saturation
—the strength or purity of a color.
Hue
—the color your eyes see as reflected from the image.
Gamma
—controls the brightness of the midtone colors.
3.
Click on
Apply
to save the changes on the Advanced Settings tab.
4.
If there are no other settings you want to change, click
OK
to save the
new configuration.
It will now be in the list of Scan Configurations on the One Touch
Properties window for the appropriate Destination Applications.
Summary of Contents for DocuMate 162
Page 1: ...DocuMate 162 user s guide scanner...
Page 2: ...DocuMate 162 scanner user s guide...
Page 93: ...88 DocuMate 162 Scanner User s Guide...
Page 97: ...Index 92 DocuMate 162 Scanner User s Guide...
Page 98: ...05 0749 000a...






























