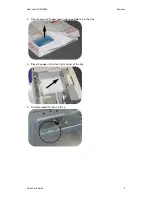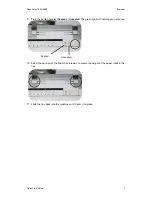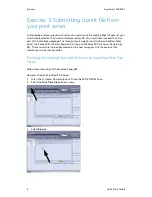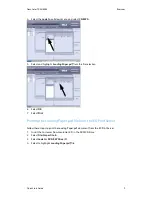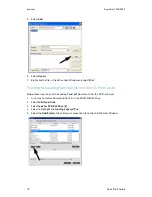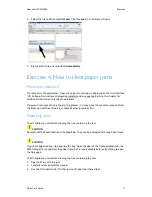DocuColor 7002/8002
Exercises
Quick Start Guide
17
High Capacity Stacker 80 (HCS80)
Perform the following steps to clear the HCS80 jam in the Bypass area and resume printing.
1.
Remove any paper from the Top Tray.
2.
Lift the HCS80
Top Cover.
3.
Lift the green handle, or handles, indicated on the UI and remove all paper in the Bypass
area. Remove paper only from the areas indicated.
4.
Close each green handle.
5.
Close the HCS80
Top Cover.
6.
If the UI indicates there is a jam in the digital press, follow the instructions on the screen to
remove any paper in the area indicates. Refer to the
Jam Clearance
section in the
Problem
Solving
chapter in this manual.
7.
Follow the instructions displayed on the digital press UI to resume printing.
High Capacity Stacker/Stapler (HCSS)/Common Stacker/Stapler
(CSS)
Read the following steps for more information on how to clear a jam.
1.
Open the finisher Front Door. There are three possible jam areas. Handle 1 moves down,
handle 2 moves to the right, and handle 3 moves up
2.
Remove all jammed paper only from the area indicated on the Touch Screen and the
finisher Control Panel Display. Do not remove paper from any other areas.
3.
Reposition the handle.
4.
Close the finisher Front Door.