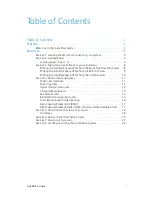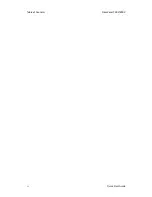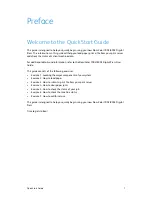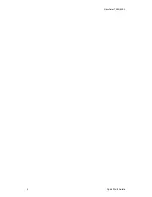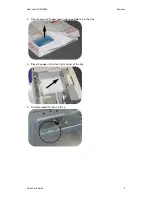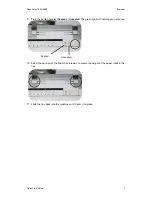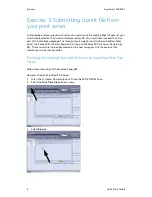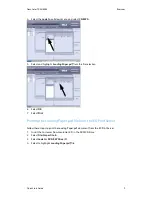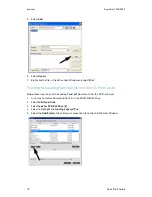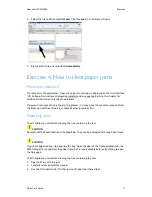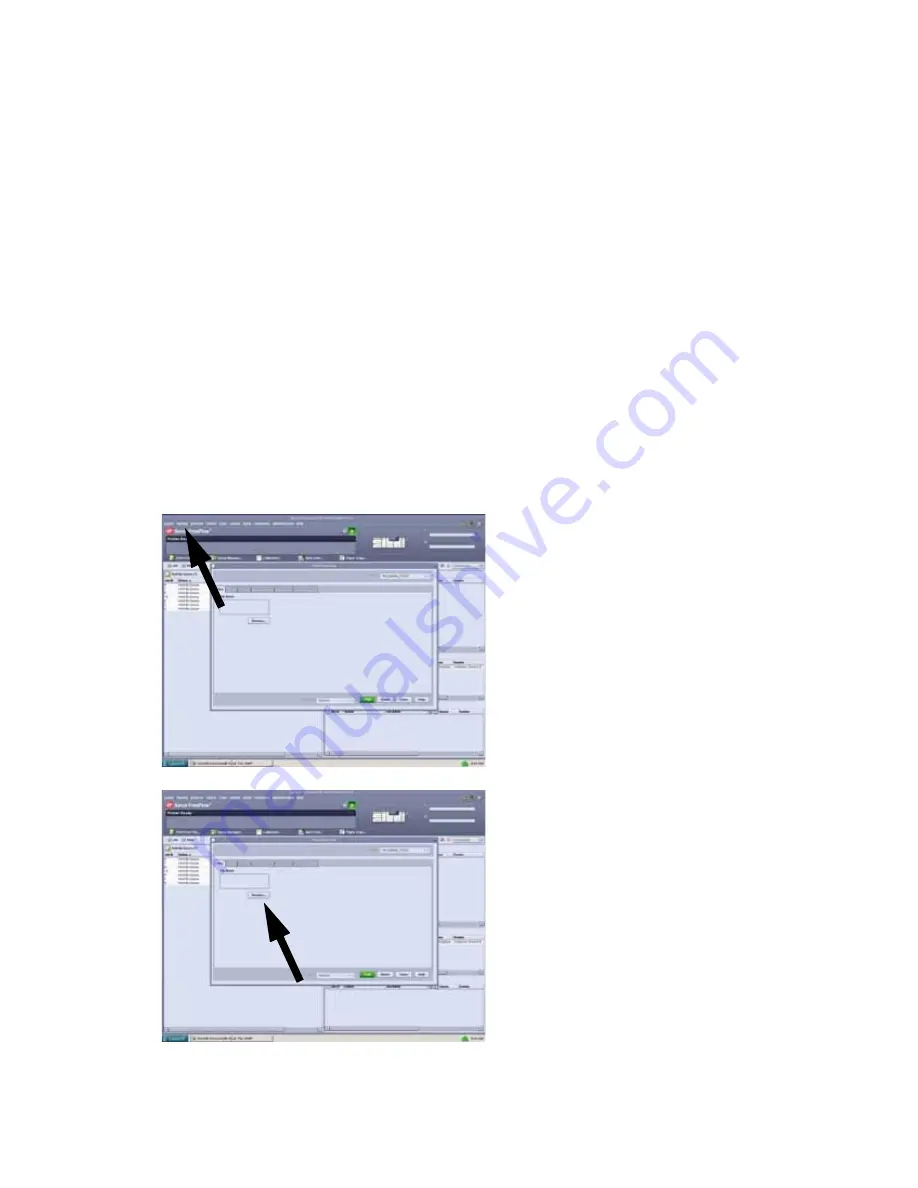
Exercises
DocuColor 7002/8002
8
Quick Start Guide
Exercise 3. Submitting a print file from
your print server
The following exercises provide instructions on how to print the Loading Paper Chapter of your
User Guide located on the Customer Documentation CD. You should have received the CD as
part of the installation package. The three print server options are the Xerox FreeFlow Color
Server, the Xerox CX Print Server, Powered by Creo, and the Xerox EX Print Server, Powered by
EFI. These servers are individually covered on the next few pages. Use the exercise that
matches your server configuration.
Printing the Loading Paper.pdf file from the Xerox FreeFlow Print
Server
Follow these steps to print the Loading Paper.pdf
document from the FreeFlow Print Server:
1.
Insert the Customer Documentation CD into the DVD/CD ROM Drive.
2.
Select the
Print from File
pull down menu.
3.
Select
Browse
.