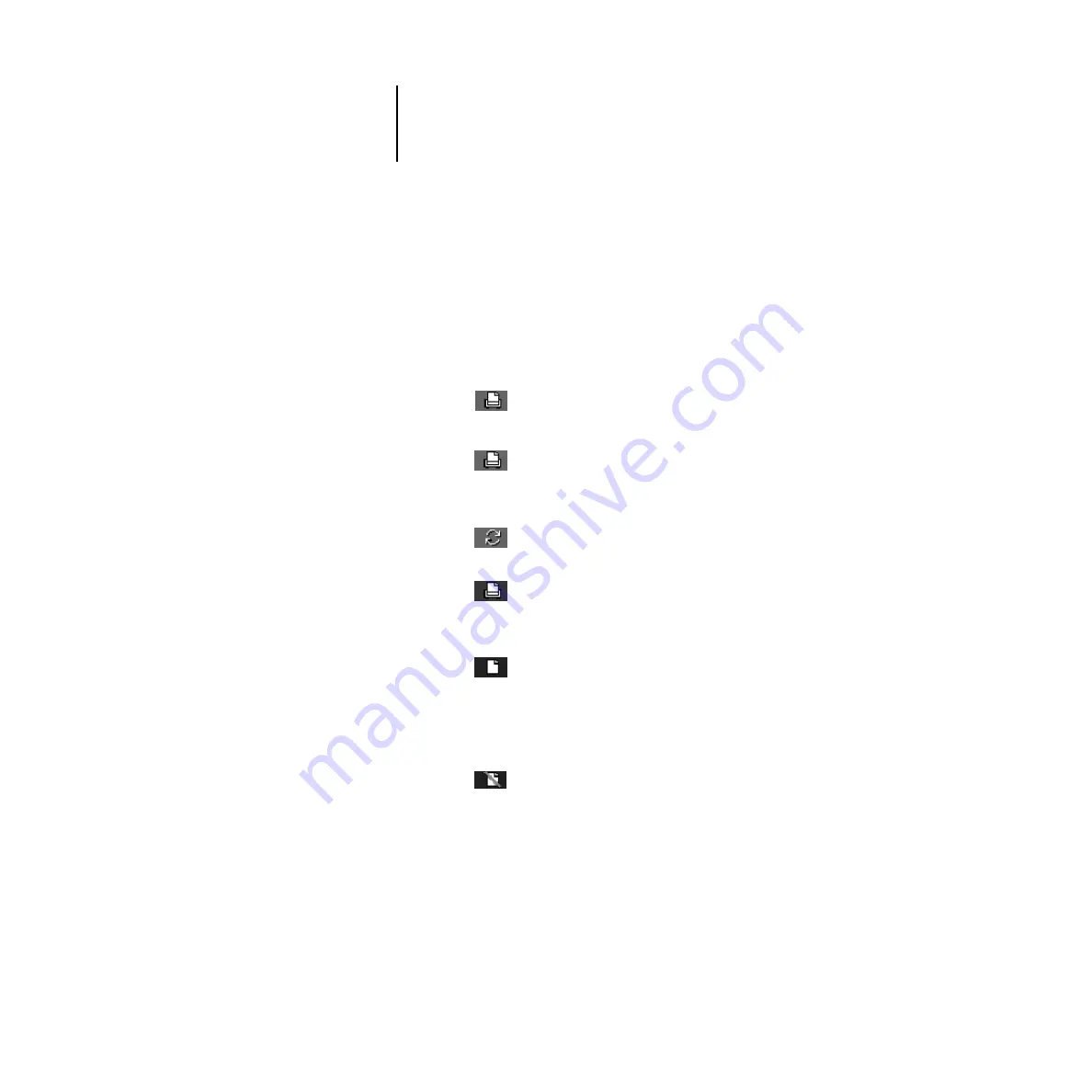
5
5-4
Managing Print Jobs
The job list includes information about the document name, user name, time and date
sent, print device, and file size.
The window is split into regions that correspond to the different queues and steps in
the printing process. You can click and drag a job to the Print region of the window to
print it.
The icons provide information about the job:
Printing
Printing
icon
The job that is currently printing appears in this
list; it can be selected and deleted to cancel
printing.
Waiting
Printing
icon
Jobs that have been processed and are waiting to
print appear in this list, but they are dimmed
because their settings cannot be changed and
they cannot be moved or canceled.
Ripping
RIP icon
Jobs that are processing appear in this list; they
can be selected and deleted to cancel processing.
Print icon
Jobs that have not been processed appear in this
list, in the order they will be processed and
printed. The jobs can be selected and deleted to
cancel processing and printing.
Printed
Printed icon Jobs that have been printed are saved in this list.
Jobs are stored in the Printed queue until the
limit set by your system administrator in Setup
on the DocuColor Control Panel is reached.
The jobs can be selected and deleted from the
DocuColor hard disk.
Printed
Alert icon
If a PostScript error occurred while a job was
printing, it appears in the Printed queue with
an Alert icon next to it. You can double-click
the Alert icon to display the error message. The
jobs can be selected and deleted from the
DocuColor hard disk.






























