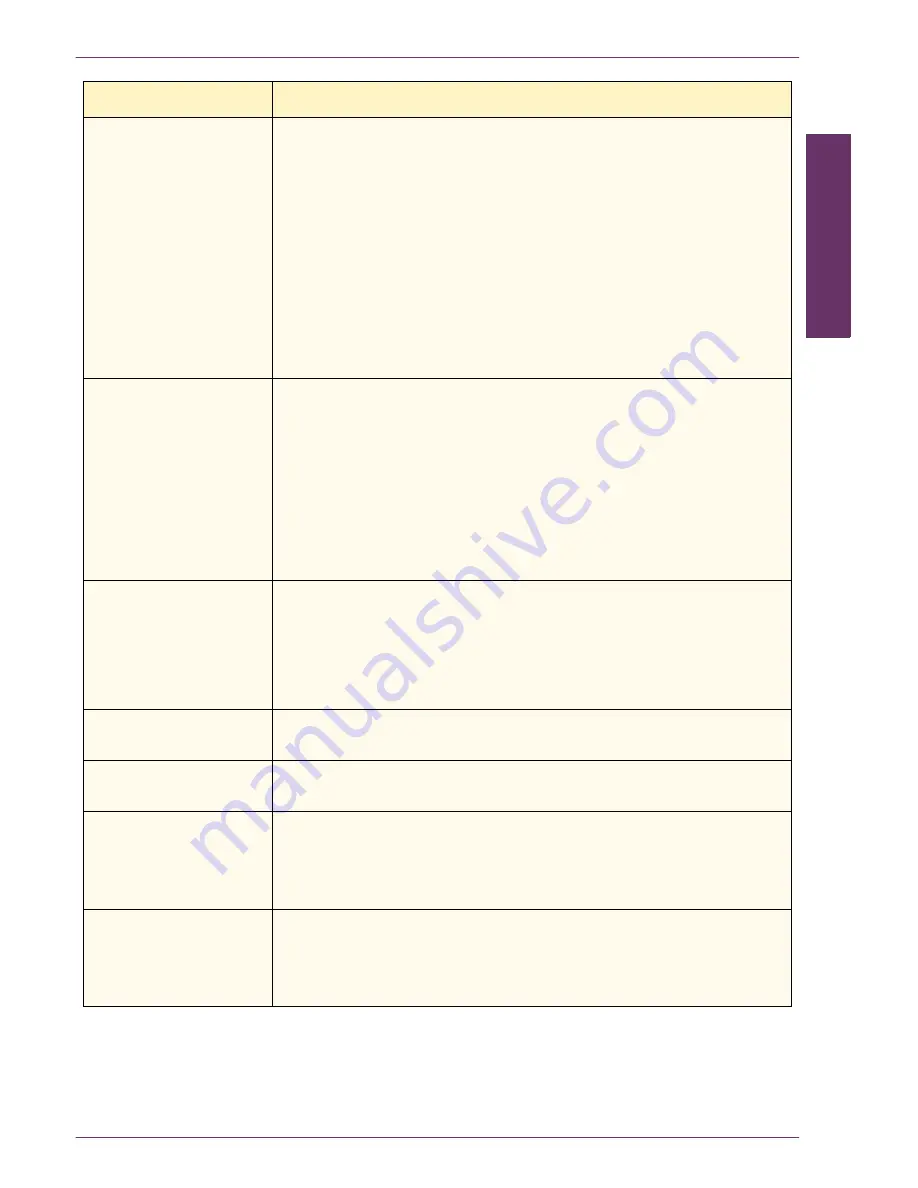
USER GUIDE
(T
ROUBLESHOOTING)
5–17
U
S E R
G
U I D E
(T
R O U B L E S H O O T I N G
)
Deletions on the copy
edges.
– Edge deletion on all sides of the copy is normal, and is greatest
on the lead edge of the copy. Set the Border Erase feature,
Variable Erase option, to 4mm to minimize the deletion. Select
the size for the original document on the
Scan Options
tab and an
appropriate setting from the Reduce/Enlarge option from the
Basic Copying
tab.
– Moisture may be present in the paper. Load a fresh supply of
paper into the trays.
– Some deletions may be caused by small pieces of paper
remaining in the printer/copier components after a paper jam has
been cleared. When clearing a paper jam, be sure to look for and
remove any paper fragments.
Copies made from
photographs show
color or background on
output edges
Most emulsions used to develop photographs have color. Sometimes
this color shows on the border of the photograph. To prevent the
color from being copied as part of the image or as background, use
one of the following suggested solutions:
– Select
Background Suppression
in the Image Quality Presets
feature on the
Image Quality
tab.
– Use the Border Erase feature on the
Added Features
tab to
deliberately erase the unwanted color or background from the
edge.
The copies made using
100% Reduce/Enlarge
feature do not include
the entire image along
the edge of the
document.
Select the Original Size feature and program the exact size of the
dark bordered document that you wish to copy.
Output is too light
Use the Lighter/Darker feature to select a darker level. Select the
Text
or
Maps
option in the Original Type feature.
Output is too dark
Use the Lighter/Darker feature to select a lighter level. Select the
Photo
option in the Original Type feature
Output has too much
contrast
– Select less Contrast (toward Lower) on the Light/Dark/Contrast
feature on the
Image Quality
tab.
– Select less Color Saturation (toward Lower) on the Sharpness/
Saturation feature on the
Image Quality
tab.
Output has low
contrast
– Select more Contrast (toward Higher) on the Light/Dark/Contrast
feature on the
Image Quality
tab.
– Select more Color Saturation (toward Higher) on the Sharpness/
Saturation feature on the
Image Quality
tab.
Problem
Suggested Solution






















