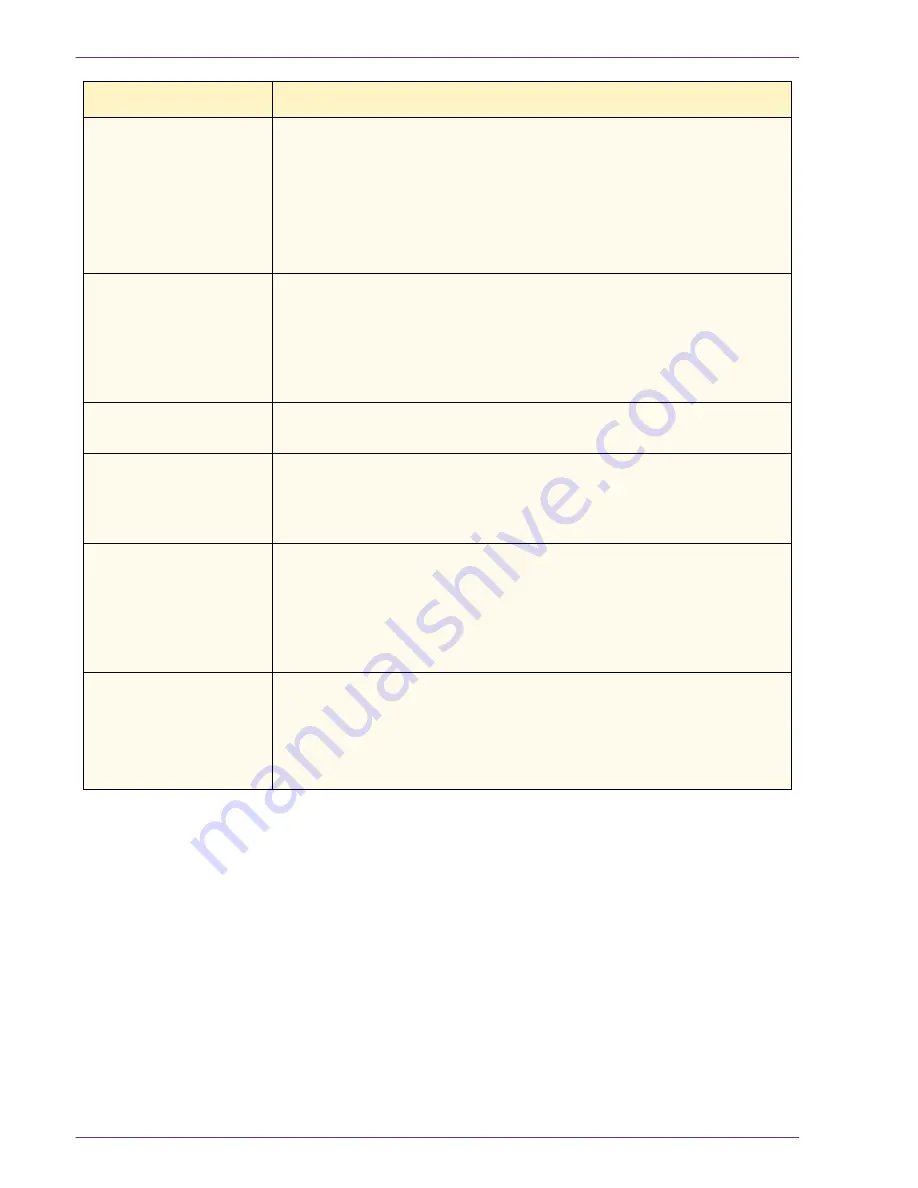
5–14
U
S E R
G
U I D E
(T
R O U B L E S H O O T I N G
)
Output jams when
exiting the printer/
copier to the Center
Output Tray (when the
Finisher is installed)
– Ensure the paper matches the type defined for the paper tray.
When the Finisher Transport is present the Center Output Tray
can hold up to 200 sheets of 24 lb. (90 gsm) paper. Empty the
Tray when output approaches this limit, to ensure continuous
production.
– Ensure the first sheet is not blocking the paper exit, particularly
for 11x17 inch output.
Output jams when
exiting the printer/
copier to the Center
Output Tray (when the
Finisher is not
installed)
– Ensure the paper matches the type defined for the Tray.
– The Center Output Tray has a capacity of 400 sheets of 24lb
(90gsm) paper. Remove the output when it approached this limit
to ensure continuous production. Ensure the first sheet is not
blocking the paper exit, particularly for 11x17 inch output.
11 x 17 inch output
blocks exit
Ensure the first sheet of 11x17 inch output exits completely.
Copies originating from
Tray 5 (Bypass) are
skewed. Jams may be
occurring
The paper guide on Tray 5 (Bypass) may not be set correctly or may
be too tight against the paper stack. Ensure that the paper guide
snugly touches the paper stack.
Printer/copier does not
make copies when
Auto Paper is selected.
For the Auto Paper selection to function correctly, the size of the
original document must be the same size as the paper supply that is
loaded in at least one of the trays. If not, select the paper tray size
that best meets your needs. Or if you wish to continue to use the
Auto Paper feature, load one of the trays with the same size paper as
the original document.
Loss of information or
image deletions on
copies made on paper
that has been folded or
creased.
– If you must use folded or creased paper, use a lightweight paper,
24 lb. (90 gsm). Also, avoid imaging the copy paper in the are of
the fold or the crease.
– Handle the copy paper carefully. Slight folds or creases may
result in output deletions.
Problem
Suggested Solution

























