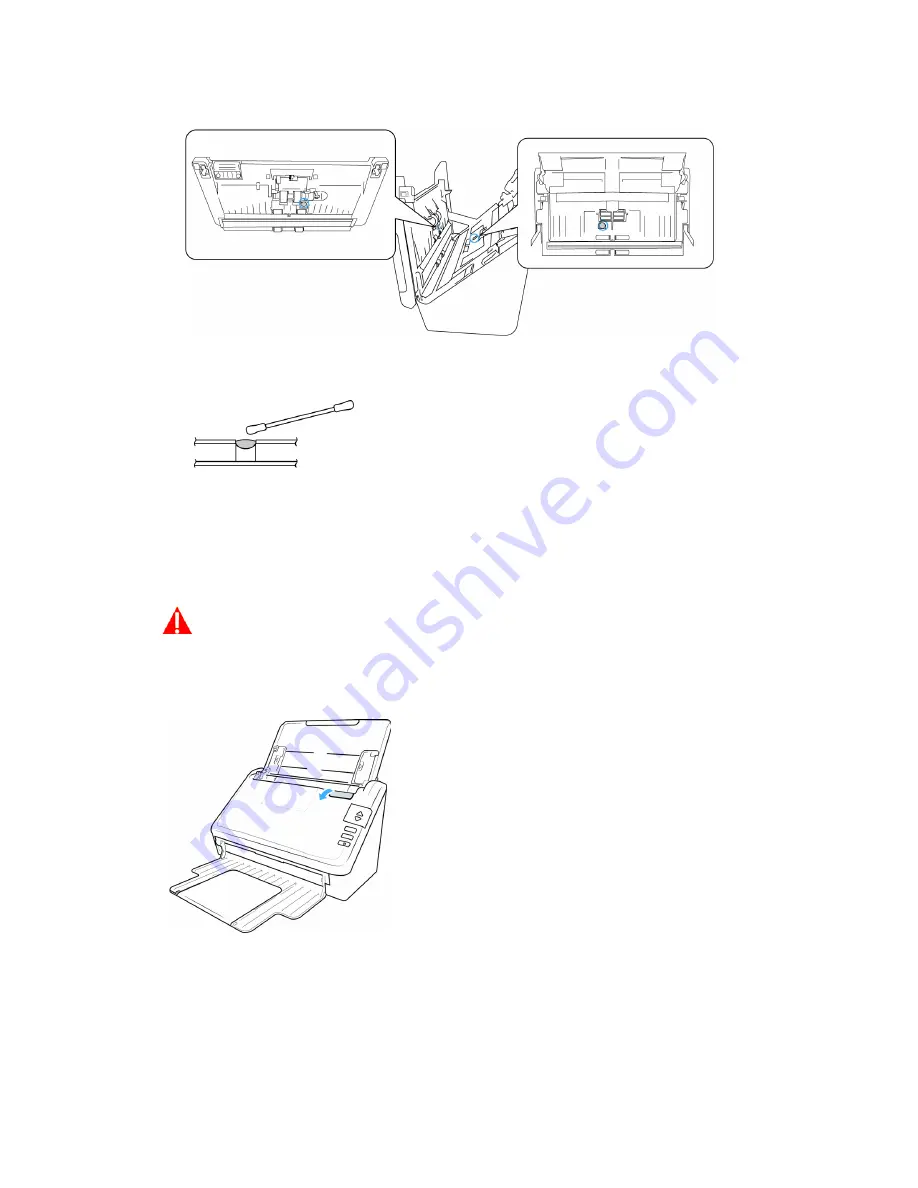
Xerox
®
D35
Scanner Options, Maintenance and Troubleshooting
6-8
User Guide
2. The following illustration shows the location of the sensors in the scanner.
3. Using a clean, dry cotton swab, brush away any dust on the double feed detection sensors.
Replacing the Rollers
When replacing the rollers described in this section, you should replace all of the rollers at the
same time. Do not replace just one roller and not the other. When you are finished replacing the
roller, reset the roller count as described in the page 6-2.
WARNING: Keep all replaceable parts out of the reach of children. These parts are
small and pose a choking hazard.
Turn off the scanner power then unplug the power supply from the scanner. Pull the cover release
handle and open the scanner.
When you are done replacing the rollers, close the scanner carefully pressing down on both sides
of the cover until it locks in place. Do not slam down the cover.






























