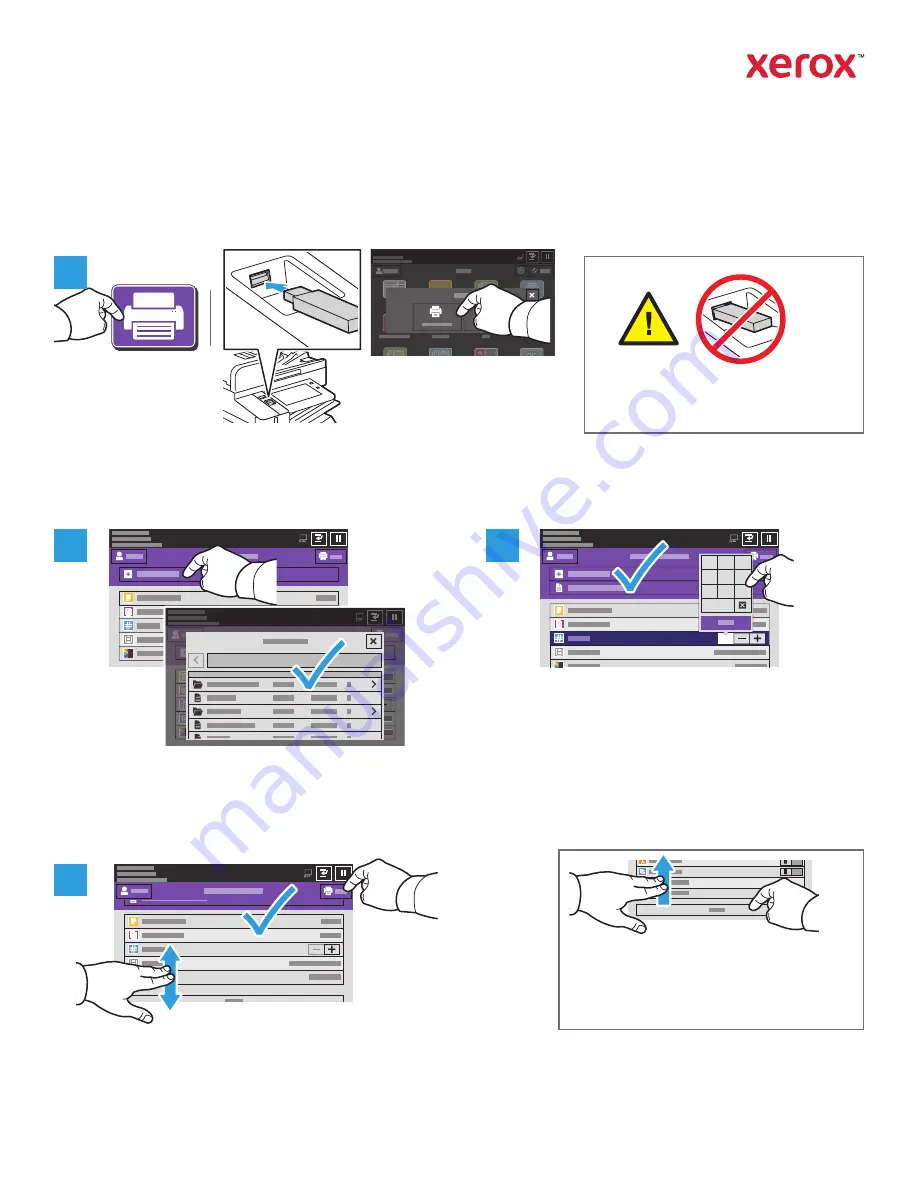
www.xerox.com/office/support
1
1
1
1
1
2
3
4
5
6
7
8
9
0
1
1
2
4
3
Printing from a USB Flash Drive
You can print .pdf, .tiff, .ps, .xps and other files types directly from a USB Flash Drive. For more information,
refer to the
User Guide
.
Touch
Add Document
, then navigate to your files
and select them.
To select the number of copies, touch the plus sign
(
+)
or the minus sign (
-)
. For larger numbers, touch
Quantity
then enter a number.
Select settings as needed, then touch
.
Touch
Print From
or insert your USB Flash Drive, then choose
Print From USB
.
Do not remove USB Flash Drive during
reading. Files may be damaged.
Xerox
®
AltaLink
®
C8130/C8135/C8145/C8155/C8170
Color Multifunction Printer
Note: Settings from previous users remain
onscreen for a short time. To restore the
default settings in an app, scroll to the
bottom of the feature list, then touch
Reset
.
© 2019 Xerox Corporation. All Rights Reserved. Xerox
®
, and AltaLink
®
are trademarks
of Xerox Corporation in the United States and/or other countries. BR25977































