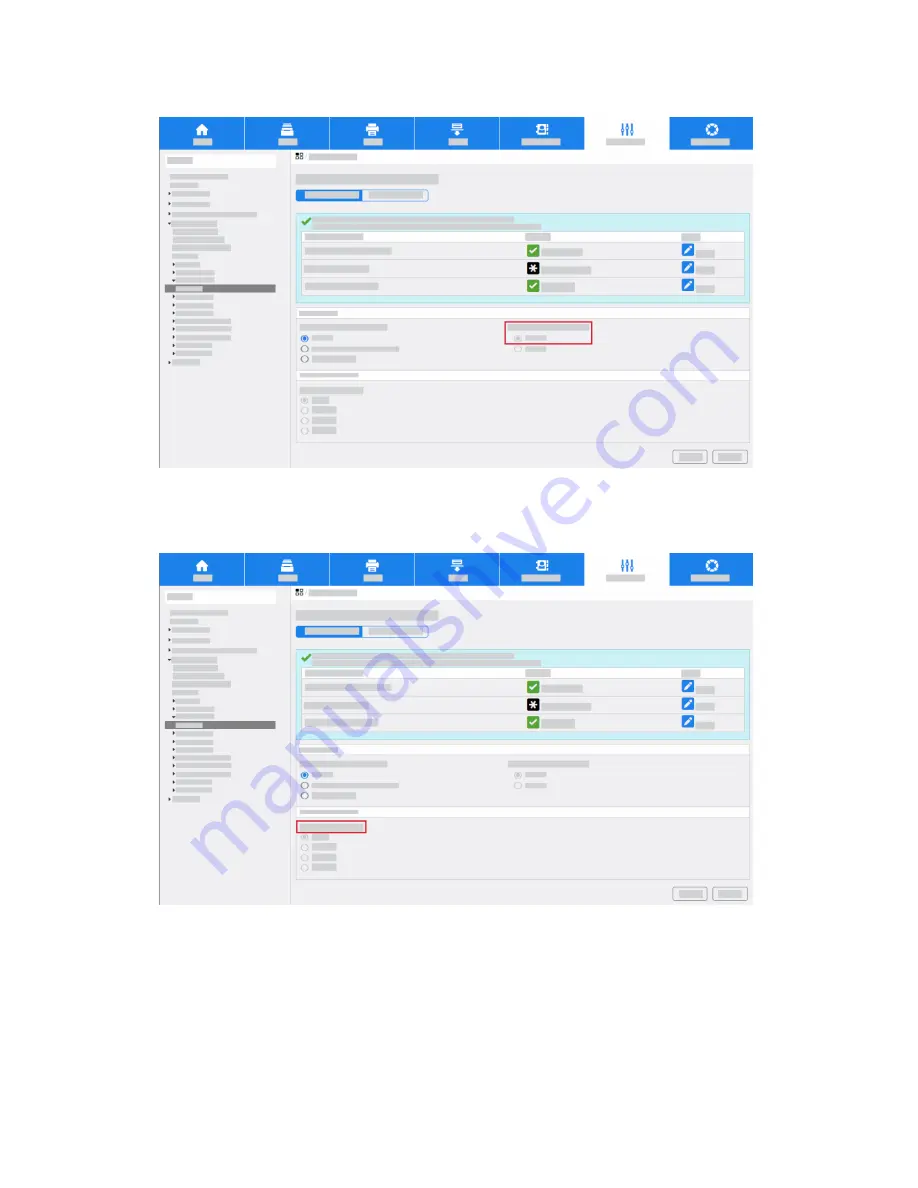
• Editable by user - The local user settings determine whether an email signature is required.
c. If you selected Editable by User, if the ability to sign is required by default, click On for Email
Encryption Default.
d. Select the required Encryption Algorithm.
3-41
Xerox
®
AltaLink
®
Series
Smart Card Installation and Configuration Guide
Installation
















































