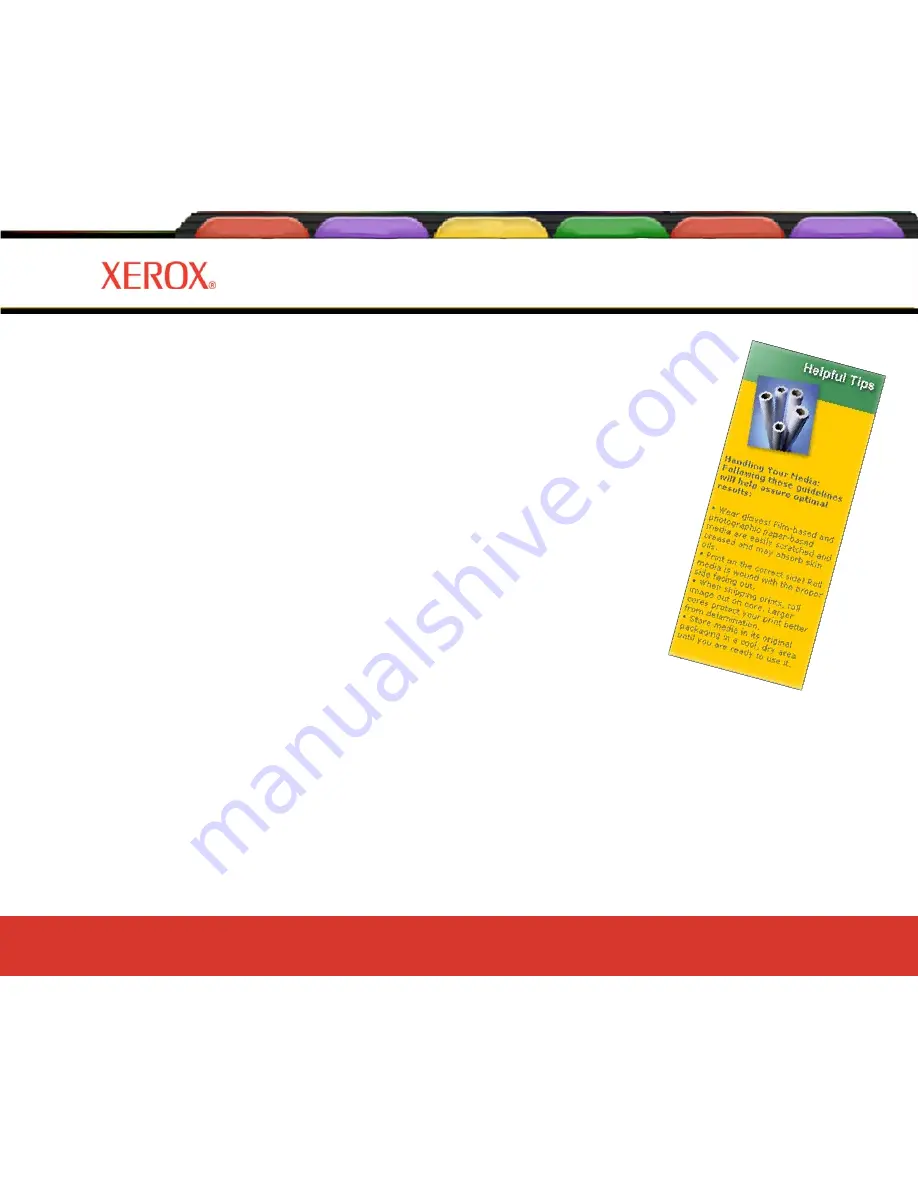
Introduction Printer Options Menu Tree Technical Info Error Messages Troublesho
Introduction 1-4
Introduction
1
Introduction Printer Options Menu Tree Technical Info Error Messages Troubleshooting
Reference Guide 8142/8160
Caring for your media
Store media in its original packaging in a cool, dry area until you are ready to use it. The
environment should be stable; i.e., no extremes of heat and cold, and non-condensing
humidity. If conditions are outside the operating ranges recommended for the printer, allow
the media to acclimate in the operating environment for at least 48 hours before using it.
If you remove a roll of media from the printer, be sure to store it in a manner which
keeps it clean and dust-free. Ideally, you should return it to its original packaging for
storage.
Print on the correct side!
Roll media is wound with the printable side out.
Handle with care!
Handle your media carefully to avoid creases, scrapes, and
tears. Avoid crushing or damaging roll media edges.
Caution!
Some medias use an adhesive to adhere the end of the media to the
core. This adhesive can transfer onto rollers in the media feed path. A buildup of
this adhesive can cause banding and other imperfections in your printed output.
To avoid this, it is recommended that you always cut the media before the end
of the roll.










































