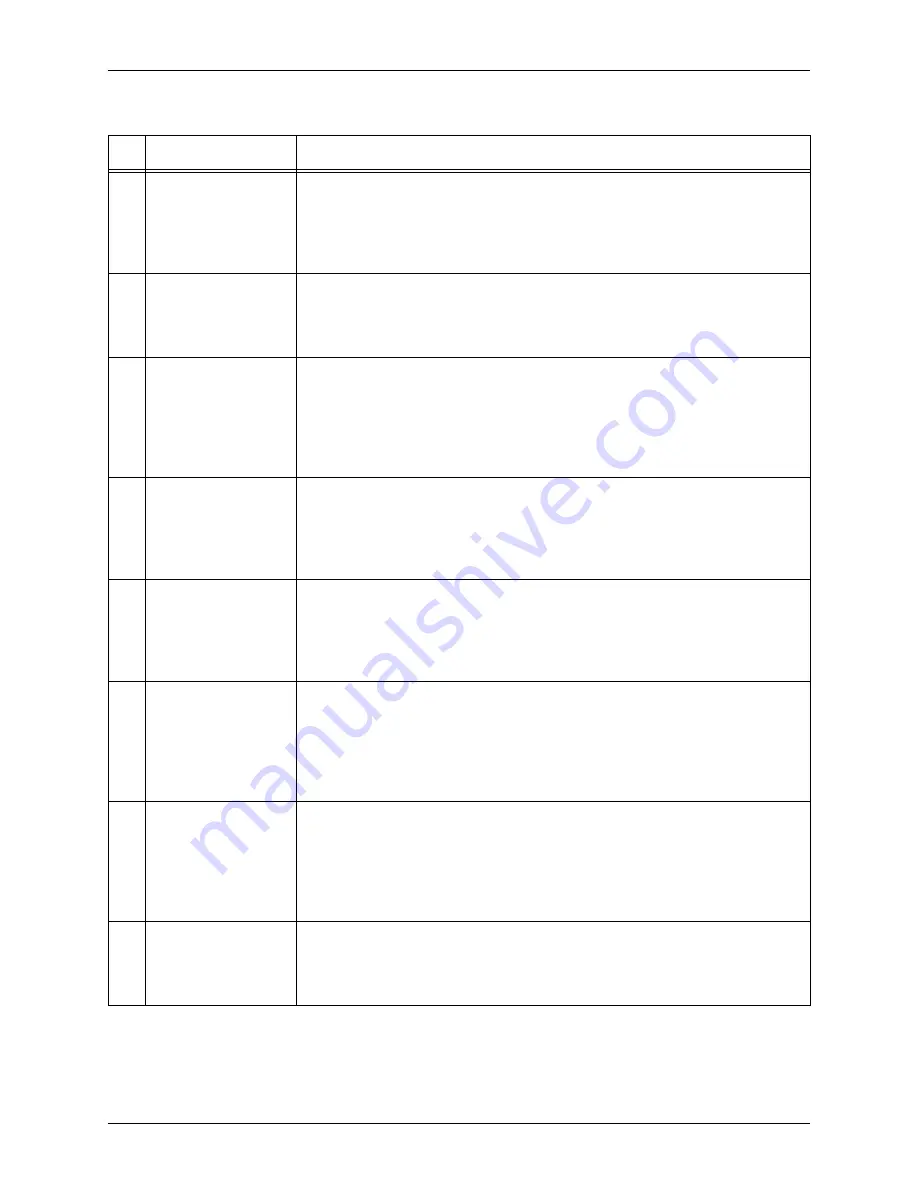
X
EROX
F
REE
F
LOW
S
CANNER
665
H
INTS
AND
T
IPS
C
USTOMER
S
OFTWARE
R
ELEASE
S
UPPLEMENT
2-3
5
Fast Preview
It is recommended that you leave the PC monitor screen resolution at the
default setting when the system is installed (1024 x 768). If the screen
resolution is changed from this default, the rulers on the scanner preview
window may be covered by the preview image, particularly with smaller,
custom sized originals.
6
More - Pictorial
Rendering
The Brightness, Contrast, and Advanced Image Adjustment controls will
not function if the “Pictorial Rendering” selection (found in the “More” button
on the “Image Quality” tab) is changed to “Threshold” for any “Original
Type” other than “Text and Line Art.”
7
Background
Suppression
Background suppression has improved significantly as compared to the
“DocuImage 620S Scanner” and the “Production Scanner”. Specifically, the
“Normal” selection will remove the background on the wider range of
background darkness levels. Documents with darker backgrounds or
darker colored stocks that previously required background suppression
settings of “Strong” or “Very Strong” may no longer require these settings.
8
SCSI scanner
connection
It is important to ensure the connectors on the SCSI interface cable that
connects the scanner to the PC is properly seated and the thumbscrews
holding the connector are tightened. If the screws on the connector are not
tightened, the connections, particularly on the scanner, may become loose
over time, resulting in one of the following fault codes: 62-125, 62-145.
9
System calibration
The scanner image quality may vary
slightly
for the first 20 - 30 minutes of
operation if the scanner has been turned off for an extended period of time.
If the scanner has been turned “off” for longer than 48 hours, it is
recommended that you calibrate the scanner immediately prior to scanning
a job for the first 20 - 30 minutes of operation after powering on.
10
Windows “Found
New Hardware”
message
Upon a reboot of the scanner and the PC, Windows may occasionally
display a “Found New Hardware” message, despite having completed a full
installation of the scanner hardware. Assuming the devices were rebooted
in the proper sequence (scanner first, until the “Ready” light is lit, then the
PC), this message can be ignored by selecting “Cancel” from the “Found
New Hardware” dialog.
11
Pictorial rendering
warning message
Changes made to the “Pictorial rendering” selection, followed by a change
in the “Original Type” selection, may yield a warning, noting that the
pictorial rendering has been automatically changed (“Warning - setting
change - the following setting will be reset: Pictorial rendering”).
NOTE: The “Pictorial rendering” selection is located by selecting the
“More” button on the “Image Quality” tab of the scanner driver.
12
Printing Help
If you attempt to print the full contents of “Help” (Go to Help and choose the
heading “Solving Problems”, then choose to print “selected heading and all
subtopics”), the last subtopic entitled “Clearing Jams and Misfeeds” does
not print and must be printed separately.
Table 2-1. FreeFlow Scanner 665 Hints and Tips
#
Feature/Function
Hints/Tips
Summary of Contents for 665
Page 1: ...Xerox FreeFlow Scanner 665 Customer Software Release Supplement 701P41834 Version 1 0 May 2004...
Page 4: ...TABLE OF CONTENTS ii...
Page 6: ...INTRODUCTION XEROX FREEFLOW SCANNER 665 1 2 CUSTOMER SOFTWARE RELEASE SUPPLEMENT...
Page 14: ...HINTS AND TIPS XEROX FREEFLOW SCANNER 665 2 8 CUSTOMER SOFTWARE RELEASE SUPPLEMENT...
































