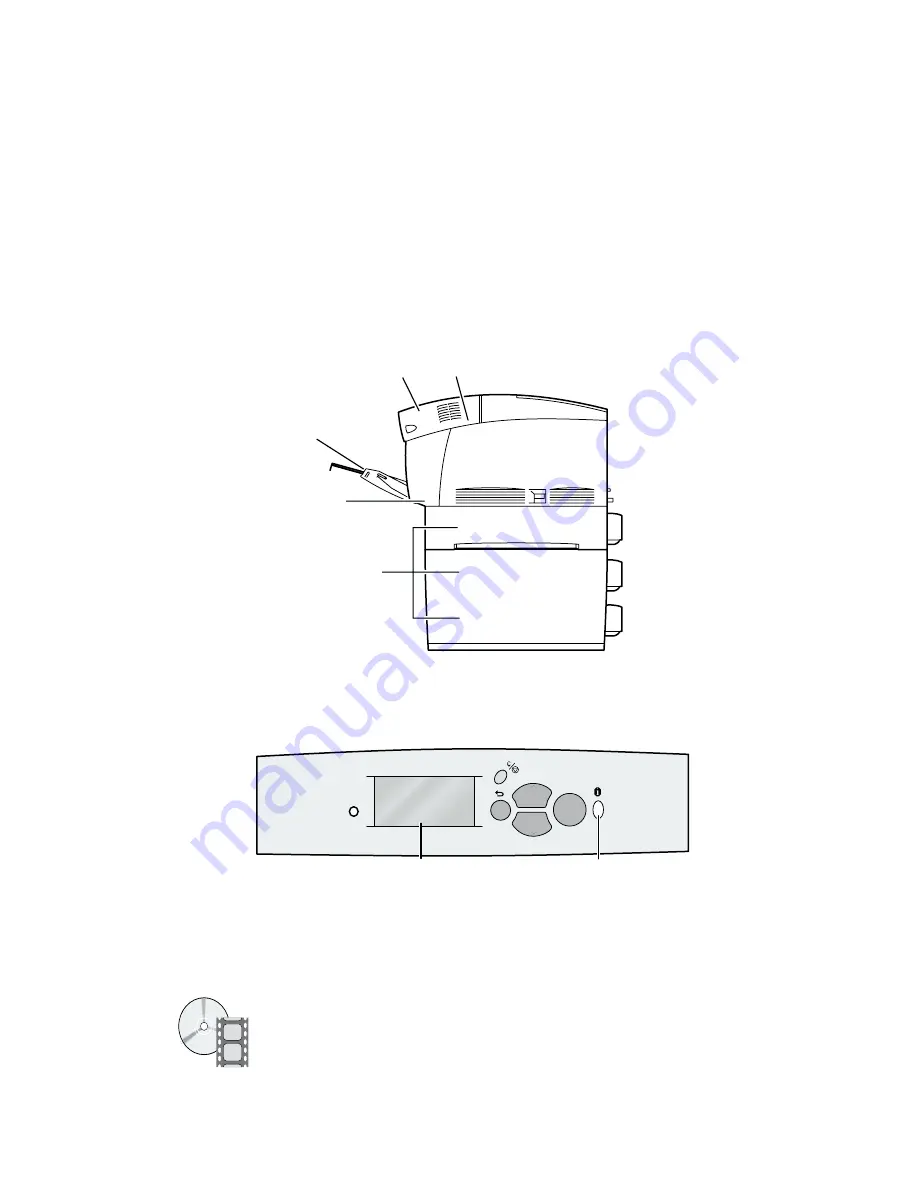
Phaser® 6200 Color Laser Printer
Copyright © 2002 Xerox Corporation. All Rights Reserved.
4
Paper Jams
In addition to information on preventing jams and what causes a paper jam, this section includes
instructions for clearing the following jams:
■
1 — Jam at the fuser — see page 5.
■
2 — Jam at the duplex unit — see page 7.
■
3 — Jam at the Multi-Purpose Tray — see page 8.
■
4 — Jam at the registration roller — see page 9.
■
5 — Jam at the tray — see page 11.
When there is a paper jam, the printer’s front panel display (1) shows the jam error message. Press the
i button (2) for more information about how to clear the jam.
Caution
Be careful not to touch the toner located on the jammed paper, because the toner might not be
fused to the paper and might rub off.
Videos are available for clearing jams. Videos are located on the
Interactive Documentation CD-ROM and the Xerox web site at:
www.xerox.com/officeprinting/6200support/
3
4
5
2
1
6200-60
OK
6200-69
P h a s e r 6 2 0 0
1
2
Summary of Contents for 6200DX - Phaser Color Laser Printer
Page 1: ...P h a s e r C o l o r L a s e r P r i n t e r 6200 Troubleshooting Guide...
Page 31: ...Replacing the Imaging Unit Phaser 6200 Color Laser Printer 19 9 12 13 8 11 10 4 5 kg 10 lbs...
Page 32: ...Replacing the Fuser Phaser 6200 Color Laser Printer 20 Replacing the Fuser 6 2 7 1 3 4 5...
Page 33: ...Replacing the Fuser Phaser 6200 Color Laser Printer 21 8 10 11 12 9 7...
Page 34: ...Replacing the Fuser Phaser 6200 Color Laser Printer 22 12 13 14...
Page 38: ...Replacing the Feed Rollers Phaser 6200 Color Laser Printer 26 6 8 5 6 6 1 6 2 7 1 7 2 7...
Page 40: ...Repacking Instructions Phaser 6200 Color Laser Printer 28...
















































