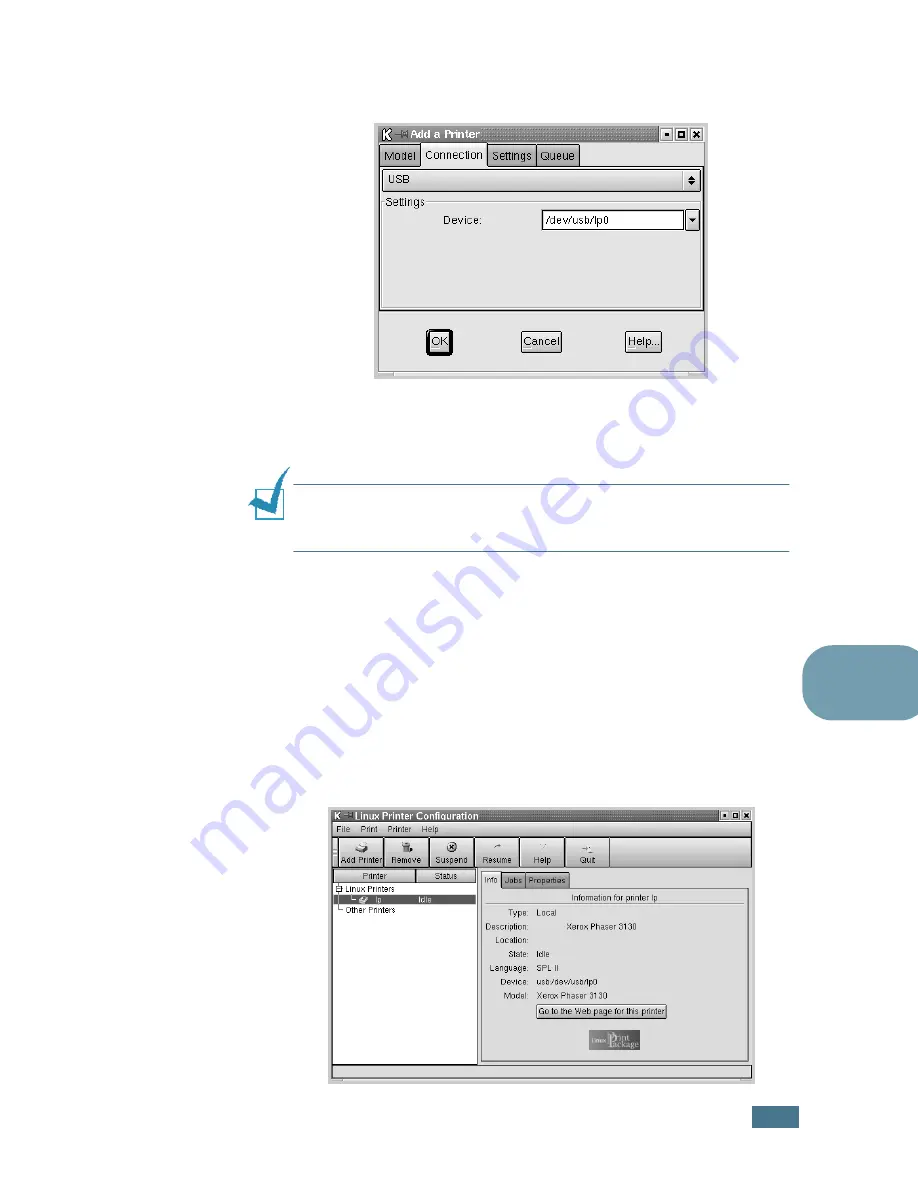
A
PPENDIX
7.
5
7
9
Click the
Connection
tab and ensure that the printer port
is set properly. If not proper, change the device setting.
10
You can use the
Settings
tab and the
Queue
tab to view
the printer’s current setting. If necessary, you can change
the settings.
Note
: The options may differ depending on the printer in use. The
Description and the Location field in the Queue screen may not
appear depending on the printing system in use.
11
To exit, click
OK
.
12
When the window prompts that the new printer is
successfully configured, click
OK
.
13
The Linux Printer Configuration window re-appears. From
the
Info
tab, you can view the information about your
printer. If necessary, you can change the printer
configuration. For details about changing the printer
configuration, see “Using the Configuration Tool” on
page 7.8.
Summary of Contents for 3130 - Phaser B/W Laser Printer
Page 1: ......
Page 12: ...xi...
Page 13: ...xii NOTE...
Page 21: ...INTRODUCTION 1 8 NOTE...
Page 57: ...USING PRINT MATERIALS 3 18 NOTE...
Page 119: ...SOLVING PROBLEMS 6 24 NOTE...
Page 148: ......






























