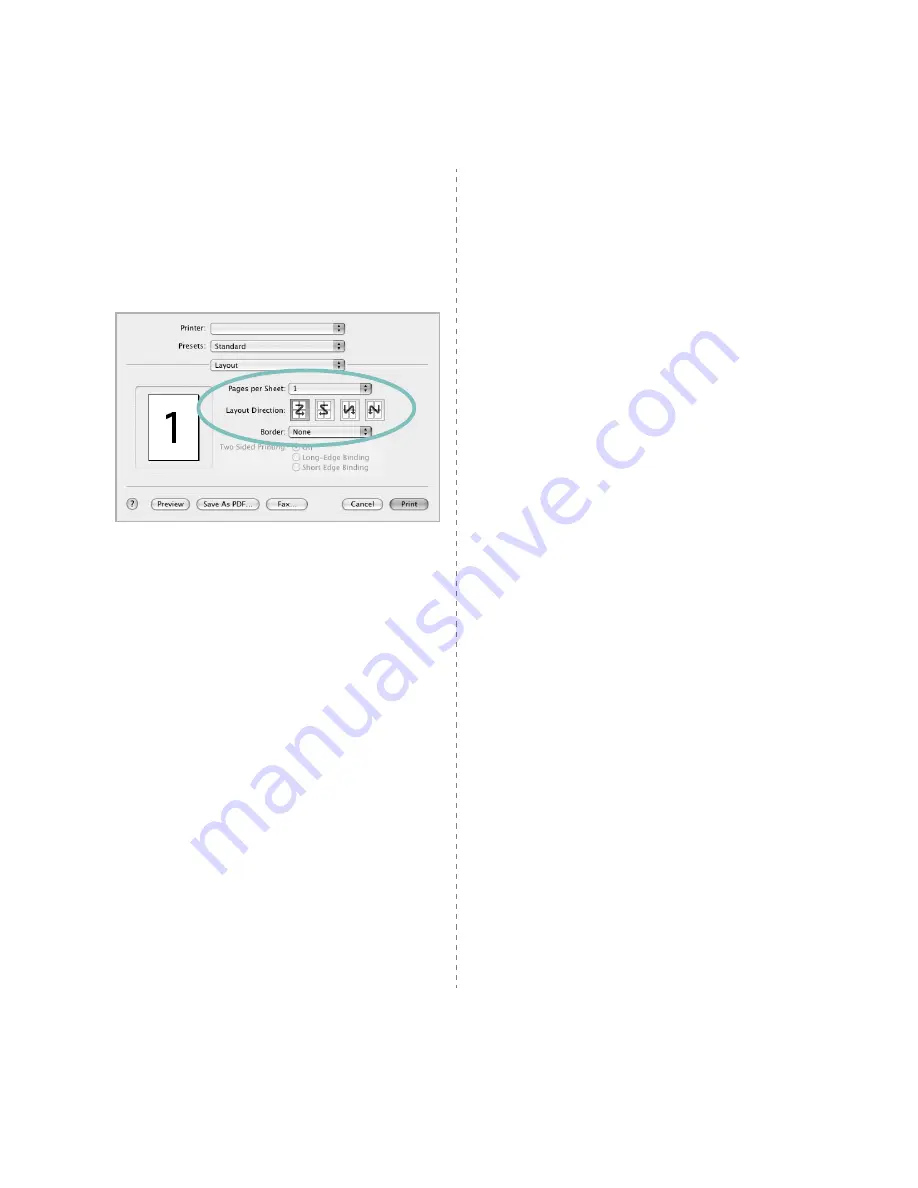
Using Your Printer with a Macintosh (Phaser 3125/B, 3125/N only)
30
Printing Multiple Pages on One Sheet
of Paper
You can print more than one page on a single sheet of paper.
This feature provides a cost-effective way to print draft pages.
1
From your Macintosh application, select
from the
File
menu.
2
Select
Layout
.
3
Select the number of pages you want to print on one sheet
of paper on the
Pages per Sheet
drop-down list.
4
Select the page order from the
Layout Direction
option.
To print a border around each page on the sheet, select
the option you want from the
Border
drop-down list.
5
Click
, and the printer prints the selected number of
pages on one side of each page.
▲
Mac OS 10.3

















