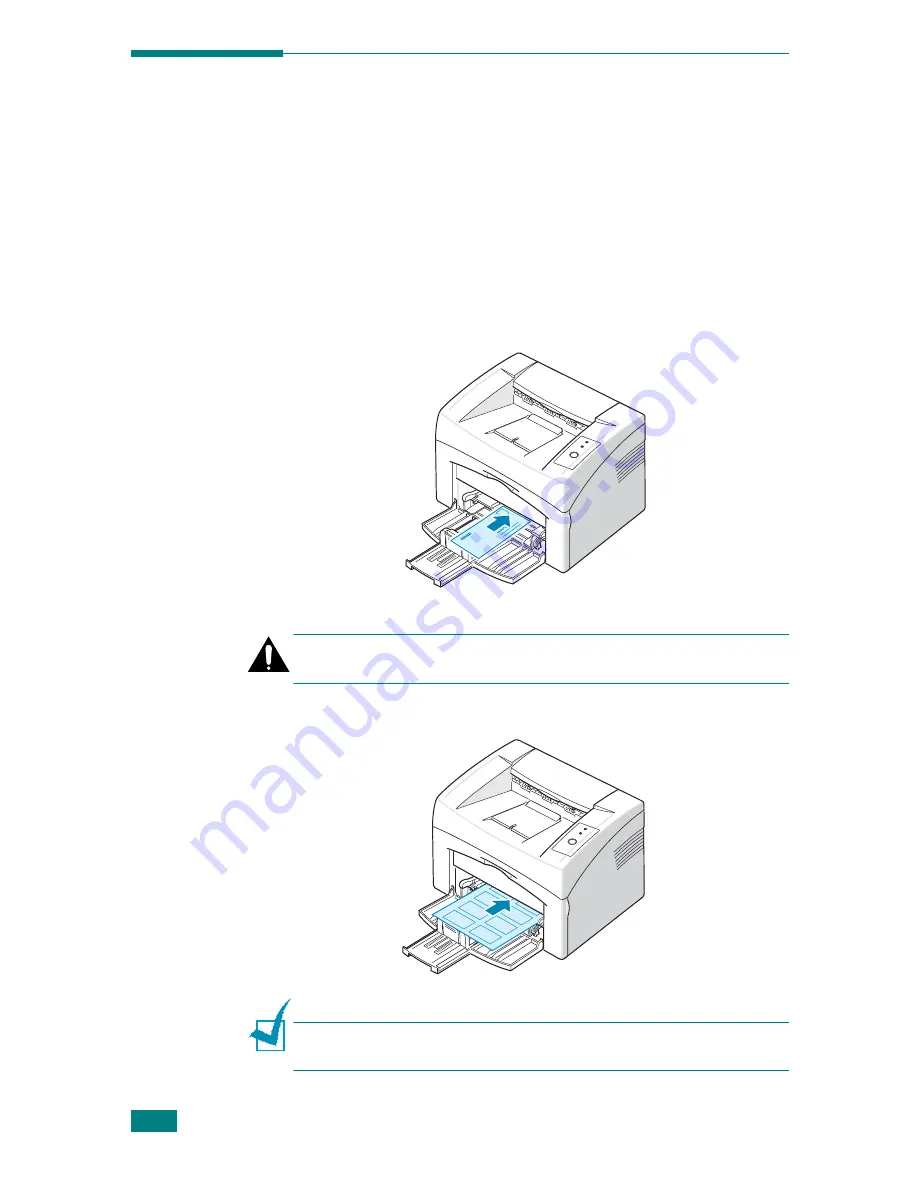
U
SING
P
RINT
M
ATERIALS
3.
8
Printing on Special Materials
1
Open the paper input tray.
2
Load the print material in the paper input tray. Do not mix
types. See the following directions to load each type of print
material.
•Load the envelopes in the tray
with the flap side down
.
The stamp area is
on the left side
and the end of the
envelope
with the stamp area enters the printer first
and center of the tray.
Cautions:
If you print 20 envelopes in succession, the surface of
the top cover may become hot. Please exercise caution.
•Load labels in the tray
with print side up
.
Note:
To prevent labels from sticking to each other, do not let the
printed label sheets stack up as they are printed out.
Summary of Contents for 3117 - Phaser B/W Laser Printer
Page 1: ......
Page 11: ...10...
Page 16: ...INTRODUCTION 1 5 1 Rear View USB port Power receptacle Power switch...
Page 31: ...SETTING UP YOUR PRINTER 2 13...
Page 73: ...SOLVING PROBLEMS 5 22...
Page 74: ...6 This chapter includes Printer Specifications Paper Specifications Specifications...
Page 82: ......
















































