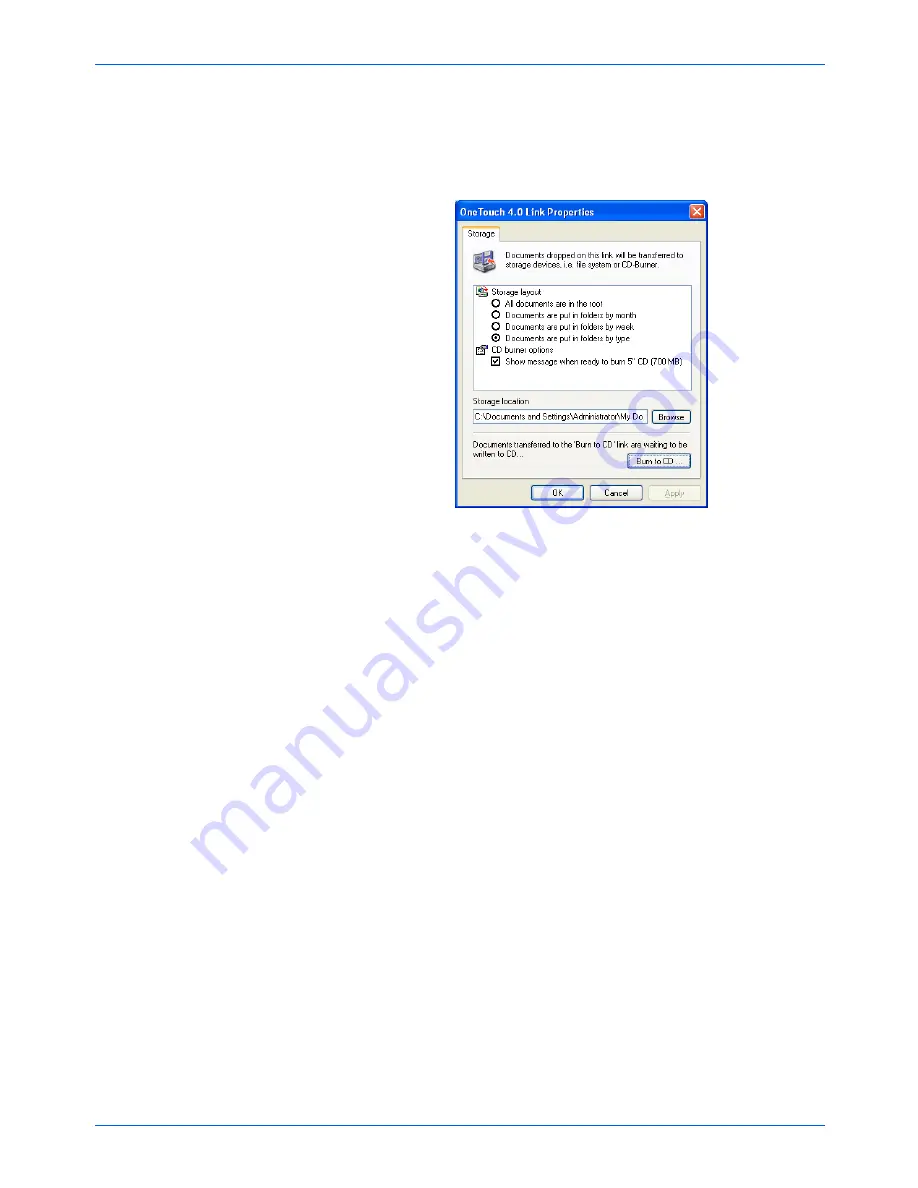
Scanning
68
Xerox Scanner User’s Guide
8. Open the One Touch window and make sure that the
Burn to
CD
Destination Application is still selected and click the
Properties
button.
The One Touch 4.0 Link Properties window opens,
9. Make sure a blank CD is in the CD burner.
10. Click the
Burn to CD
button. The CD burner begins and your
scanned documents are written to the CD.
NOTE:
Until you click
Burn to CD
these files are stored in your
computer at
C:\Documents and Settings\<your user
name>\Local Settings\Application Data\Microsoft\CD
Burning.
This is where Windows XP and Windows Vista store
all files waiting to be burned to a CD by the automatic CD writing
wizard. If other files are also waiting in this location, they will get
written with the One Touch files on the CD.
Summary of Contents for 2400 Series
Page 1: ...4800 2400 Series user s guide scanner...
Page 2: ...4800 2400 Series scanner user s guide...
Page 131: ...Index 126 Xerox Scanner User s Guide...
Page 132: ...05 0589 100...






























