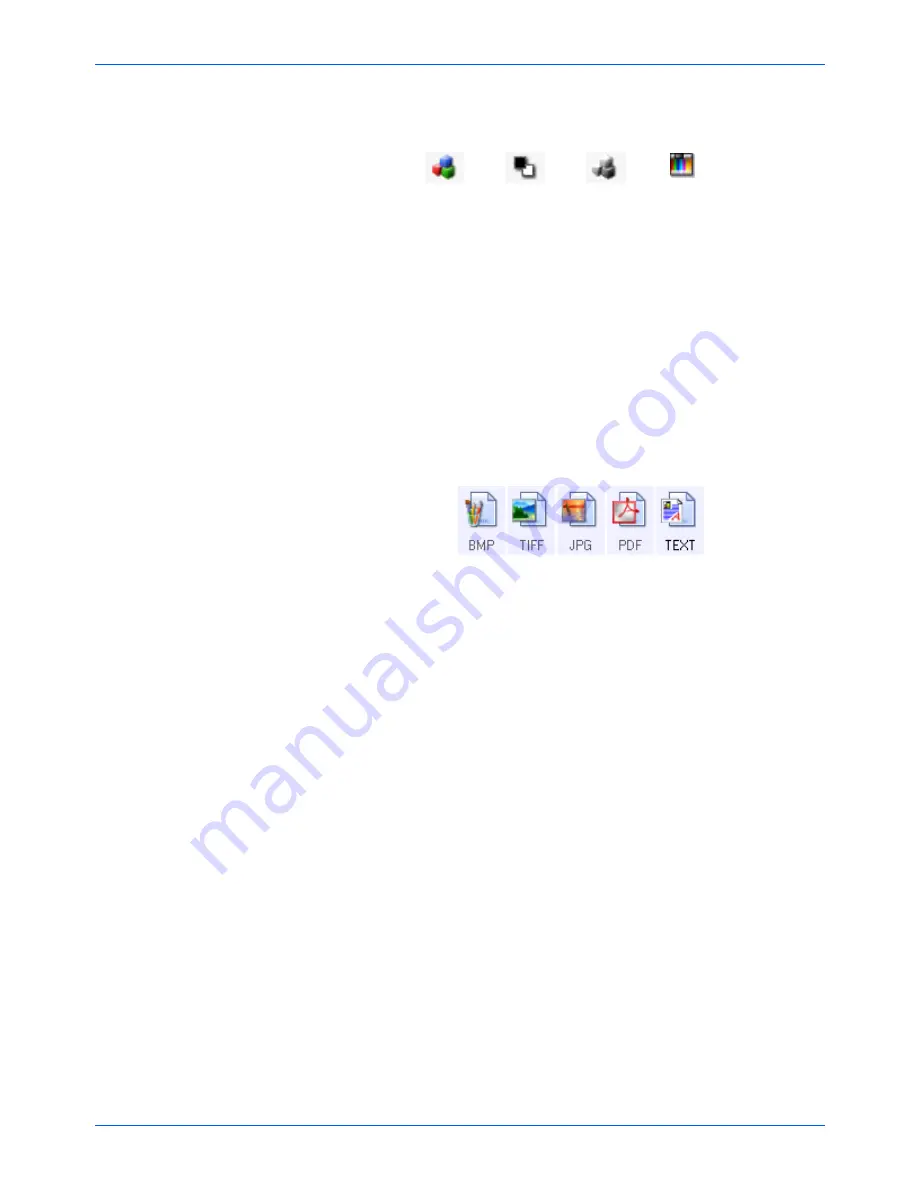
Scanning
36
Xerox Scanner User’s Guide
These icons next to each scan configuration indicate the scanning
mode.
You can also click the
Edit
button or double-click the configuration
to see more detailed information about the selected configuration.
Select Format
—A set of file formats for the scanned image for the
selected button. The formats are based on the type of Destination
Application you select. This example shows the formats that apply
to Microsoft Outlook.
The icon names indicate their file types. See “Selecting Document
and Page Format Options” on page 47 for more information about
the available formats.
Button tabs
—click to select a button. The settings in the window
then correspond to the selected button.
Options tab
—Displays a window for selecting options related to
the selected Destination Application for the scanned image.
Properties button
—Displays a window for selecting properties for
each type of Destination Application. See “Setting Destination
Application Properties” on page 39.
Refresh button
—Updates the links between all your computer’s
Destination Applications and One Touch 4.0. If you install new
software that can be used as a Destination Application, click the
Refresh
button to link the new software to One Touch 4.0
New/Copy/Edit/Delete buttons
—Click
New
or
Copy
to add new
scan configurations to the list. Click
Edit
or
Delete
to change or
remove them. See the sections “Creating a New Scan
Configuration” on page 55 and “Editing or Deleting Scan
Configurations” on page 61.
OK/Cancel/Apply buttons
—
OK
accepts any changes and closes
the window. Apply accepts any changes but leaves the window
open so you can continue making additional changes.
Cancel
closes the window without accepting any changes.
NOTE:
Use Configure Before Scan if you want to set the
scanning mode manually before scanning. See “Configure
Before Scan” on page 63.
Color
Grayscale
Black and White
Configure
Before Scan
Summary of Contents for 2400 Series
Page 1: ...4800 2400 Series user s guide scanner...
Page 2: ...4800 2400 Series scanner user s guide...
Page 131: ...Index 126 Xerox Scanner User s Guide...
Page 132: ...05 0589 100...






























