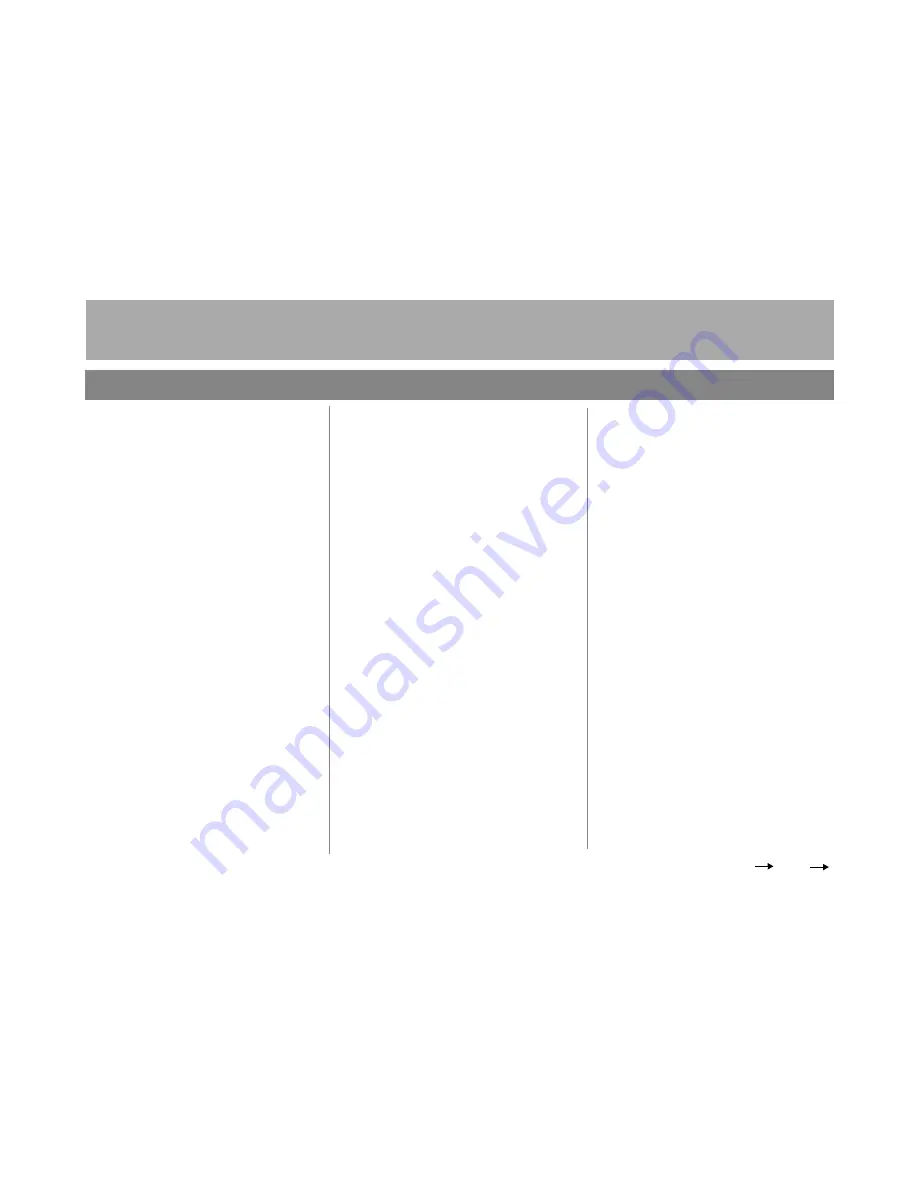
7KH'RFXPHQW&RPSDQ\
;(52;
DC220/230/332/340ST UNIX
®
/ Other TCP/IP Scan to File Quick Install
Page 1 of 2
2.
Assign users and rights to the Repository
Directory.
3.
Create a user account and assign a
password for the DC220/230/332/340ST
to use to log in to the Repository Server.
a)
Record the name of the user account
and the password for later use:
_________________________________
_________________________________
Read and Write permissions to the
Repository Directory are required for the
DC220/230/332/340ST account.
4.
Ensure that FTP services are running at
the Repository Server.
5.
Test the FTP connection to the Repository
Server by logging in to the server from
another workstation, using the User Name
and Password created earlier.
6.
Record the path the user account will need
to get to the Repository Directory.
_________________________________
At the DC220/230/332/340ST Control
Panel:
1.
Enter System Administrator Setups:
a)
Press the [Access] button on the
Control Panel.
b)
Enter the System Administrator
password by typing
#22222
(# key
and 22222) on the keypad and
pressing [Enter] on the screen.
Note: #22222 is the factory default
and may be changed by your Xerox
service representative to suit your
needs.
2.
Access the Scan to File Setups screens:
a)
On the screen display, press [Scan to
File Setups].
b)
Press [Default Repository].
Note: The Job Template Pool and Update All
Templates options on this screen are not used in
this environment.
c)
Press [TCP/IP].
d)
Press [File Server IP Address], then
press [Edit] and use the keyboard on
the screen to enter the Repository
Server’s IP address.
Over
Installation Requirements:
•
Be sure that the DC220/230/332/340ST is
correctly set up and configured for TCP/IP.
•
The DC220/230/332/340ST Scan To File
option kit must be installed before
performing this procedure.
•
To install the DC220/230/332/340ST into a
DHCP environment, exclude the addresses
assigned to the DC220/230/332/340ST at
the DHCP server.
•
Ensure that a FTP server is operating on the
network.
Before Installation:
Please review the DC220/230/332/340ST
Scanning Overview card before proceeding.
At the Repository Server:
1.
Create a Repository Directory at the UNIX
or FTP server.
a)
Record the TCP/IP address of the
Repository Server for later use:
_________________________________
For assistance, contact your local Xerox Customer Support Center
602E60400


























