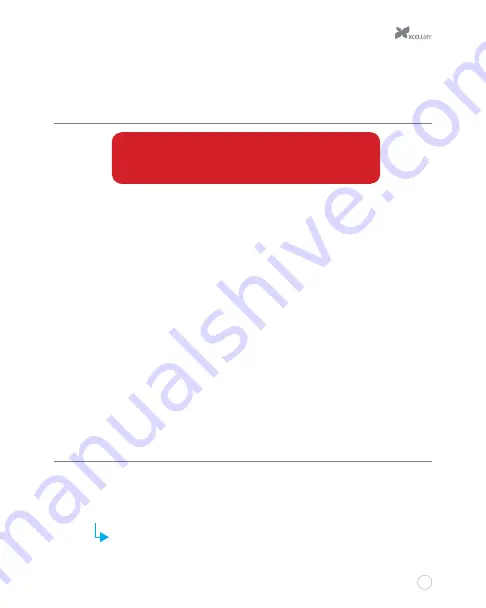
9
After reconfiguring the RAID mode, you will need to format. Also, you may need to initialize
your disk drives.
Removing Your Disk Drive
To prevent data loss, do not unplug the DRD-101, turn it off,
or remove your disk drive from the enclosure until all steps
have been completed.
!
Windows
1.
Close any programs that might be using the drive.
2.
Right-click on the mobile hardware icon in the right-hand corner of the task bar.
3.
Select the device you want to remove.
4.
After the computer indicates that it is safe to remove the device, use the included hex
key to unlock the desired HDD door by turning the key counterclockwise. Open the door
and remove the disk drive from the enclosure.
Mac
1.
Click on the eject symbol next to the device’s icon in the Finder.
2.
After the device disappears from the Finder, use the included hex key to unlock the
desired HDD door by turning the key counterclockwise. Open the door and remove the
disk drive from the enclosure.
Formatting Your Disk Drive
If your disk drive has not been formatted, or if your computer cannot read or recognize it, then
you may need to format the drive. Keep in mind that formatting a drive will erase all of its data.
If you have data on your drive, make sure to back it up before formatting.
Windows XP and Vista 32-bit operating systems
each have a maximum drive capacity of 2 TB.
Summary of Contents for DRD-101
Page 13: ...13 9 12 10 11...
Page 19: ...19 2 3 4 5...




















