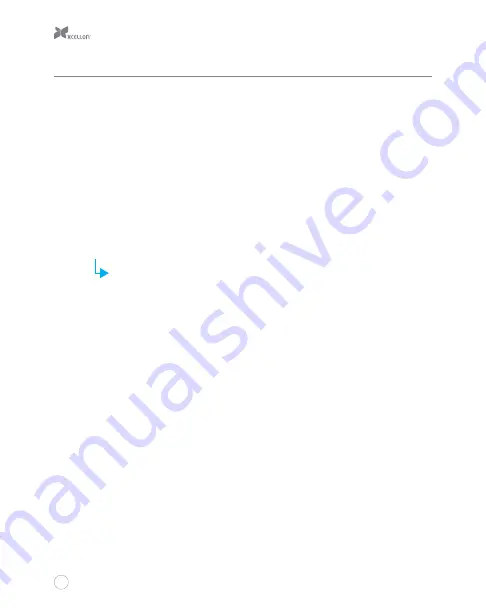
6
Getting Started
1.
If necessary, use the included hex key to unlock and open one of the HDD doors.
2.
Align the SATA contacts on your disk drive with those in the enclosure, and fully insert
the drive into the enclosure.
3.
Close the HDD door all the way so it latches into place, and use the included hex key to
lock the door by turning the key clockwise.
4.
Repeat steps 1 through 3 for your second hard disk.
5.
Configure the desired RAID mode (see RAID Mode Configuration on page 7).
6.
Select the cable you want to use from among the two included interface cables (eSATA
or USB 3.0) and use it to connect the DRD-101 to the corresponding port on your
computer.
If your computer has both an eSATA and a USB port, do not plug the enclosure
into both ports. Choose one or the other.
7.
Use the included power adapter to connect the DRD-101 to an AC power source.
8.
Press the power button to turn on the DRD-101. As the DRD-101 turns on, it will emit
a beep and the HDD status LEDs will glow blue.
If your disk drives have been formatted, your computer will notify you that new hardware has
been detected, and the drives will appear on the Desktop, in My Computer, or in the Finder.
If the drives have not been formatted, or if your computer cannot read or recognize them, you
may need to format the drives (see Formatting Your Disk Drive for Windows OS on page 9 and
for Mac OS on page 18).
During disk drive read/write operations, the HDD status LEDs will glow blue and blink red.
Summary of Contents for DRD-101
Page 13: ...13 9 12 10 11...
Page 19: ...19 2 3 4 5...




















