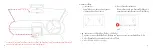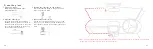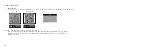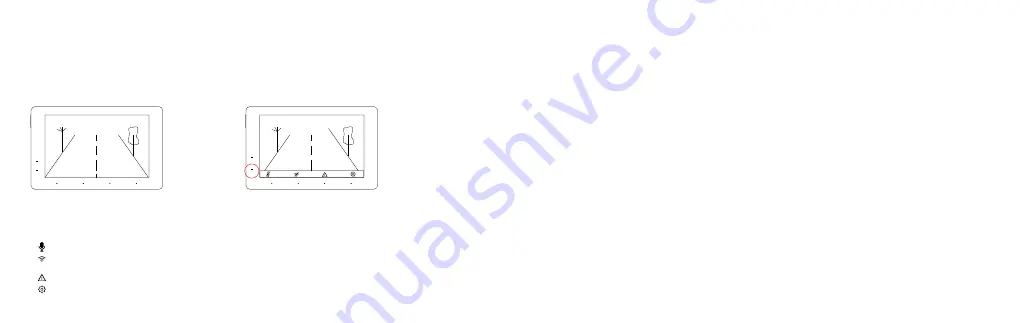
.
2 2
.
.
2 3
.
Usage instructions
1.Adjust the camera angle 2.Turn on recording and main interface
Connect the power cable to the camera. Once started, the red and blue LEDs on the upper
Preview the position of the camera's angle left corner of the screen will keep flashing to show
of focus towards the front of the vehicle. that it is currently recording.
:Shows the recording status, change whether to turn on recording audio.
:Shows the WiFi Status, tap to turn WiFi on or off. When on, the LED on the lower right corner of
the screen will be flashing Red/Blue.
:Click to lock the current file and save it in the video directory.
:Click to enter the Playlist and Recorder settings.
3.Video lock
In the video recording interface, press the on-screen lock button when you want to save the
current file as read-only. Also, In the event of a collision or a shock impact, the gravity
sensor will lock the current recording for safe keeping.
When a file is locked, the
“EVE”
at the end of the filename will be replaced with
“Emergency”
All files will remain in the same directory of all recordings.
Ex: XXXXXXXXXX_EVE.MOV will become XXXXXXXXXX_EMERGENCY.MOV
Emergency lock file does not have capacity constraints, at the time of a collision it will
lock the file.
Lock the current file: If the current recording is 3 minutes long when locked, the whole 3
minutes of it is locked, capturing everything that occurred before and after the incident.
Playback:
During playback, you can preview recordings by searching them using the left and right
arrow keys to select which files to play. The file with the lock logo (which also shows the
start recording time) will be visible in the playback gallery.