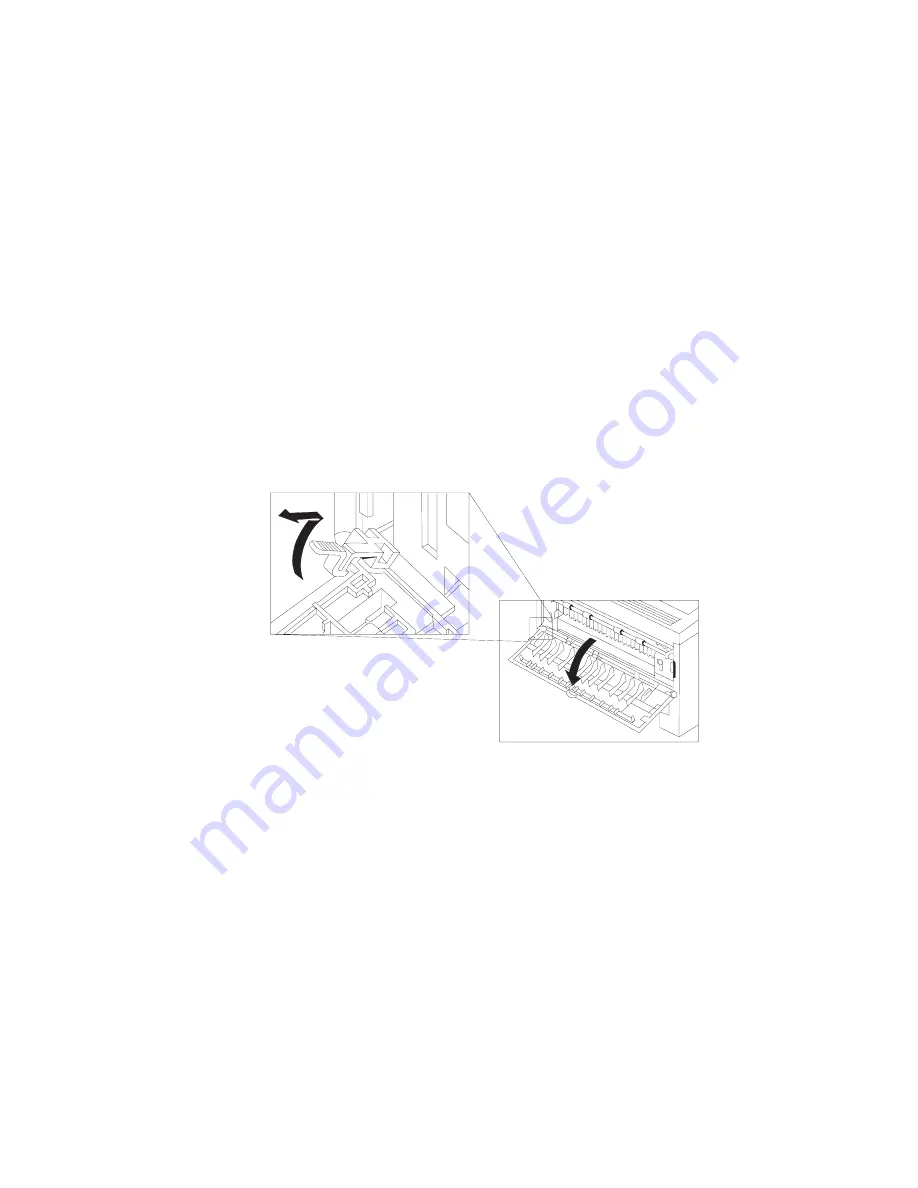
__________________________________________ Installation 2-15
Installing the Duplexer
The duplexer and printer should be installed in an operating
environment which meets the guidelines in “Printer Location” earlier
in this chapter.
To prepare the printer and replace its back cover
1.
Turn off the printer and disconnect its power cord from the
printer and power source. Disconnect any attached interface
cables.
2.
Remove the printer’s paper cassette and set it aside for now.
3.
Open the printer’s back cover and locate the spacer. Tilt the
spacer up, pull it out (fig. 2.8), and keep it handy.
Fig. 2.8 Remove the Spacer






























