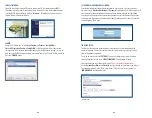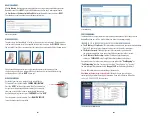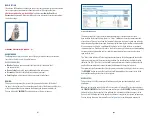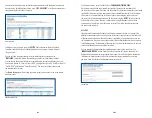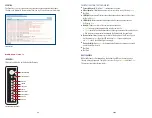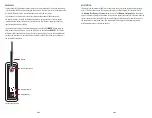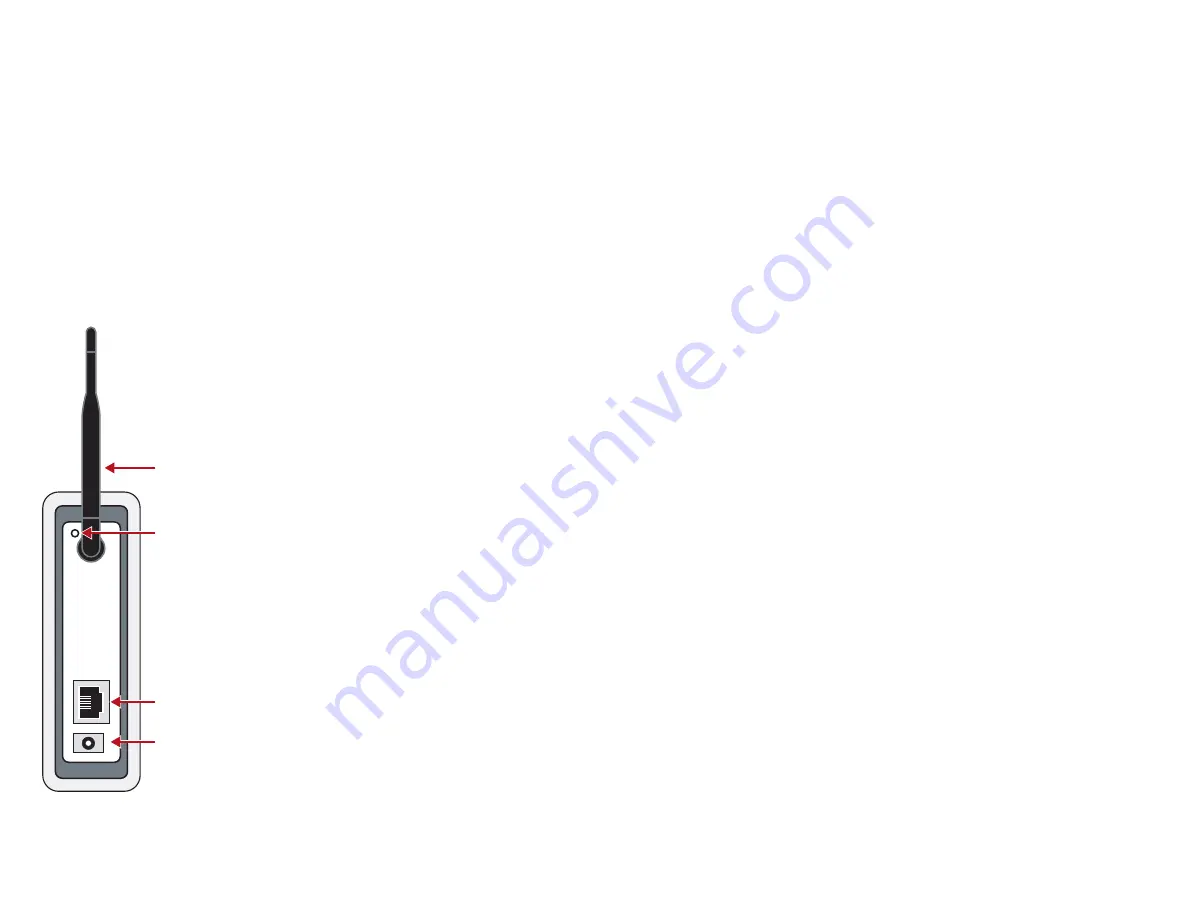
REAR PANEL:
The rear panel of the Gateway contains the ports for cable connections. The bottom round port
is for the power. The AC adapter is plugged into this port. The other port is for the network cable.
A standard Ethernet cable is connected between this port and your router.
The antenna on the back panel is used for communication between the Gateway and
the wireless devices. It should normally be placed in an upright position. If you are having
communication problems with sensors (as indicated on the
“Monitor”
page
) you should try
repositioning the antenna slightly.
If you are unable to access the Gateway through the ConfigUtility
‘LAUNCH’
button, you may
need to reboot the unit. There is a recessed button on the back labeled
‘REBOOT’
. This button
will reboot the Gateway while retaining all of the internal settings. You can use the white reset
tool that comes with each sensor device to activate this button. The system will go through
the normal boot sequence.
RESET BUTTON:
If you forget you Gateway User Name or Password, you need to reset the system in order to regain
access. The
Video Indicator
on the front panel doubles as a Reset button. This button will reset
the
Gateway User Name
and
Password
. It will also set the
Network Configuration
to the default
values. You need to hold the button down for ten seconds in order to activate this function. After the
system reboots, you will prompted to enter a new Gateway User Name and Password. You can use
the same values or create new ones. This procedure will not change the Gateway registration
with the remote service or registered devices.
I4
I3
XG1000 GATEWAY REAR PANEL
ETHERNET CONNECTOR
ANTENNA
GATEWAY REBOOT BUTTON
POWER CONNECTOR