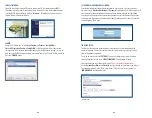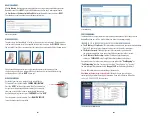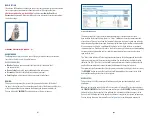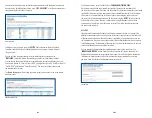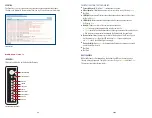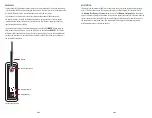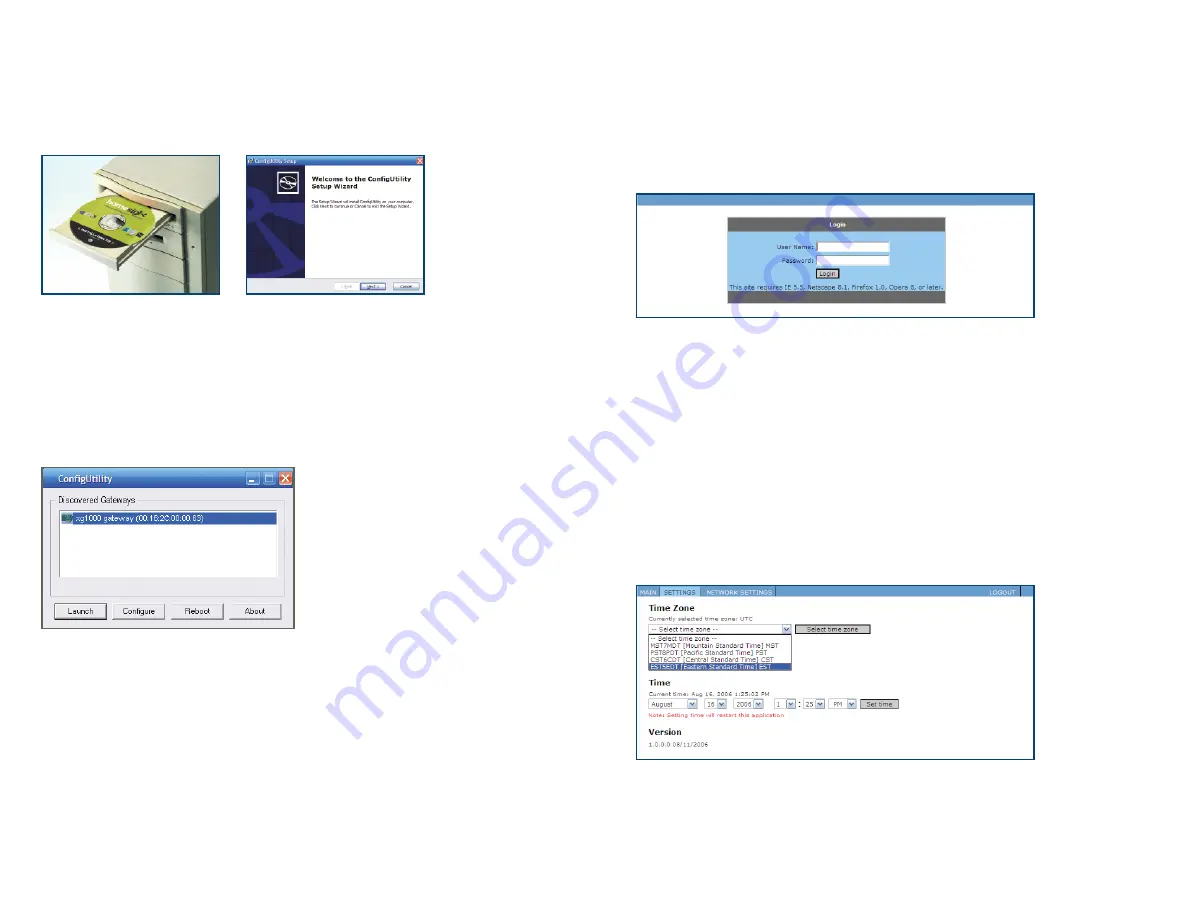
INSTALL SOFTWARE:
Insert the Installation Software CD into the drive of your PC (not compatible on a MAC).
The software installer should start automatically. If it does not start, use Windows Explorer
to locate the CD drive and double click on
“Setup.exe”
. Follow the on-screen instructions
to complete the software installation.
LAUNCH:
Under the PC Start menu, select
Start->Programs->Xanboo->ConfigUtility
or
Start->All Programs->Xanboo->ConfigUtility
to start the program. After it has started,
it may take up to 2 minutes to find your Gateway and list it. When the message
“starting up”
goes away, the XG1000 Gateway boot-up has completed and the
“Launch”
button is enabled.
Press the
‘LAUNCH’
button.
4
3
SET GATEWAY USER NAME AND PASSWORD:
Your Internet browser will open and present you with a set up page. For security reasons,
you must select a
Gateway User Name
and
Password
. You may want to use the same User ID
and Password that you created when signing up for the remote service. Write these down
in a safe place, you will need these every time you need to access the Gateway. On the next
screen, log in to the Gateway, using the new Gateway User Name and Password. You should
see the Gateway
“Main”
page.
TIME ZONE SETUP:
You must set the time zone in your Gateway so that events are time stamped with the
correct information. This will also ensure that events you have set up to occur at certain
times will perform as expected.
To set the time zone, select the
‘SETTINGS’
tab. On the Settings page, select the proper
time zone from the list and press
‘SELECT TIME ZONE’
. The Gateway will reboot.
Please wait until you are asked to log in, again.
This may take two or three minutes.
Use the
Gateway User Name
and
Password
that you selected in the previous step to log in.
You should be returned to the
“Main”
page. Under
“UI Applications”
press the link for
‘HOME MONITOR’
to continue the setup.
TIME ZONE SETUP