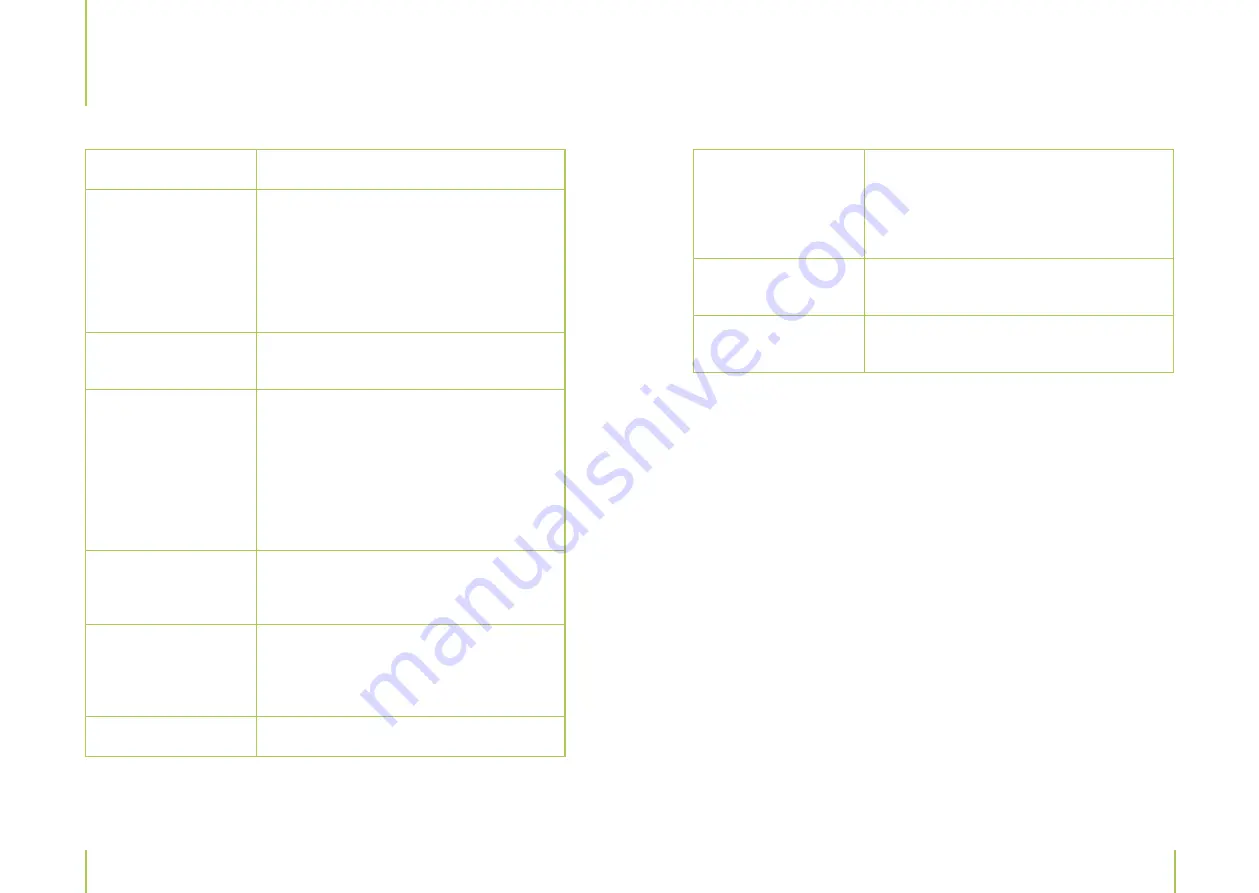
18
19
Chapter 7
Troubleshooting
Problem
Solution
There is no picture or
sound.
Make sure the AC adapter is connected properly to
the power outlet/adapter terminal.
Make sure that all cables have been connected to
their respective jacks..
Make sure that the right input is selected.
No picture
Make sure that all cables have been connected to
their respective jacks..
No sound
Check that the MUTE button has not been activa-
ted or that the volume has not been adjusted to a
minimum.
Check that no earphones have been connected.
Make sure that all cables have been connected to
their respective jacks..
No color
Check the color contrast setting and if the correct
color system is chosen (standard system in Europe
is PAL).
Picture too bright or bad
colors
Check the color contrast setting and if the correct
color system is chosen (PAL / NTSC).
Check the contrast and brightness settings.
Picture is too dark.
Check the contrast and brightness settings.
7
Troubleshooting
Chapter 7
Troubleshooting
Remote control is not
functioning properly.
Check if the batteries have sufficient power/re-
place batteries.
Make sure the remote sensor is not exposed to
strong light.
Doubled picture
Check that there are no electromagnetic waves
that could influence the device.
Spotted picture
There may be interference from automobiles,
trains, high voltage lines, etc.













