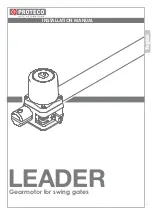25
24
Timer Summary View
The Timer Summary View is a way to look at all of your scheduled
timers, either room by room, or all rooms at once. To open the Timer
Summary, click on the Timers bar in the Tree Pane, when you have
no module selected. This will open the summary for the current
room. If you have the summary open and click the Rooms bar in the
Tree Pane, you’ll open a summary for all of your rooms, as seen
below.
C
REATING
T
IMED
E
VENTS
In the Summary View you can check or uncheck timers to turn them
on or off, and delete timers as well. Use the
Room
,
Module
,
Address
, and
Start Time
buttons to change the sort order of the
timer listing.
Saving Timers
When you adjust the setting for your timers, the changes are saved
automatically. You can tell which modules have timers saved by
looking at the clock icon on the module: a green clock faces indicates
that module has timer settings; a white clock face means that module
has no timers scheduled.
C
REATING
T
IMED
E
VENTS
You can choose to use both Dusk and Dawn settings, or just one, but you
can only have one On command active at a time. When you use a Dusk or
Dawn setting, you don’t have to use the exact time; you can enter a time
into the box, and then choose to have your timer happen before or after
Dusk or Dawn.
The two “Make Active...” buttons are a quick way to have a module only
on during the day or night. A light that’s active during the day will turn on
at Dawn and turn off at Dusk. One that’s active at night will do the
opposite.
When you use Dusk and Dawn times and store your timers in the
ActiveHome Pro interface, you can end up using a lot of space. If you don’t
have too many modules, it won’t be a problem. If you use a lot of timers or
have a lot of modules in your home, it may be helpful to group your Dusk
and Dawn activities in a
Macro
, and then schedule the Macro at the
appropriate time.
Timer List
When you’re in the Timer Designer, all of the timers for that module are
listed in the text box at the top of the pane.
The list describes each timer, and when it occurs. If you don’t want a
timer to be active, just uncheck the check box in front of it. To delete
a timer, highlight it and click the Delete button.