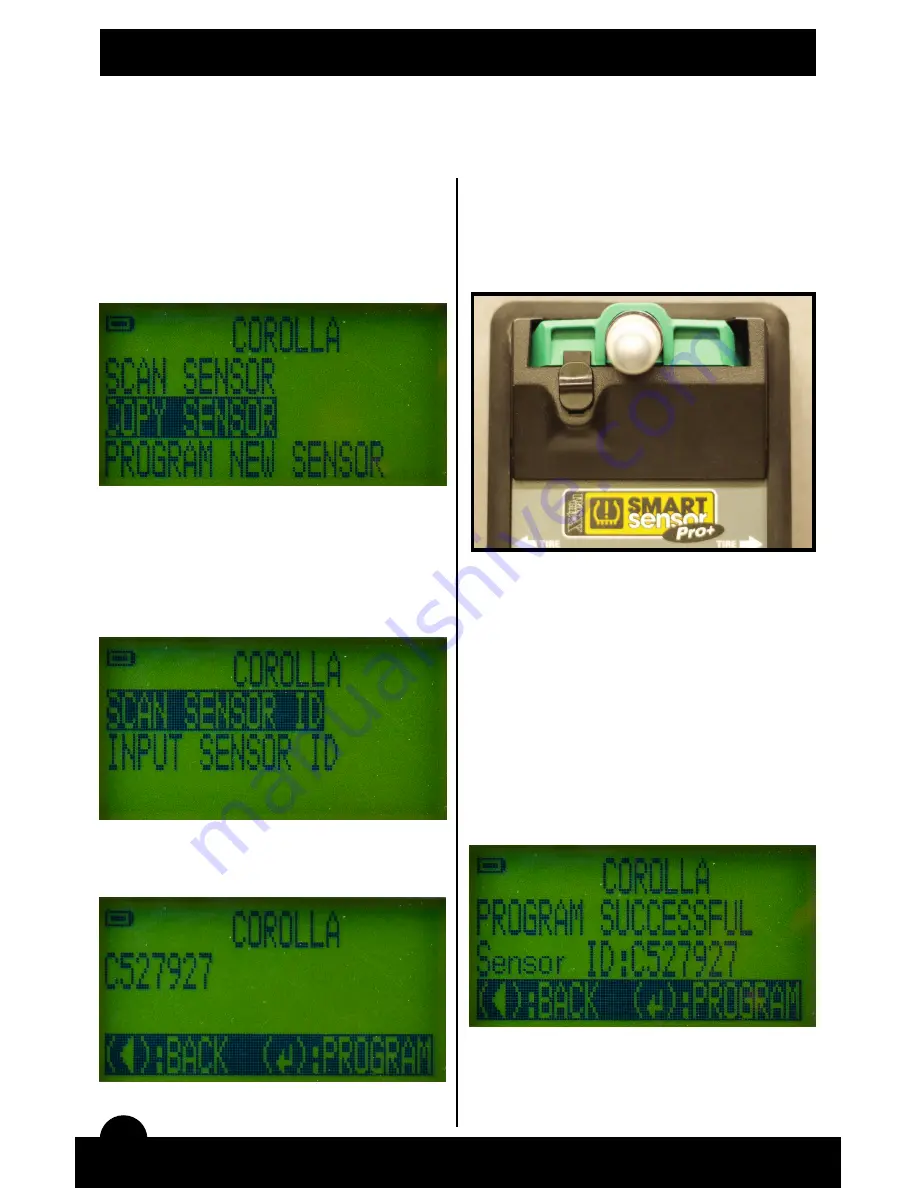
10
Copy Sensor
The Copy Sensor feature allows you to create a Smart Sensor with an existing sensor ID.
In most cases, this allows you to avoid performing a vehicle relearn procedure. There are
two methods to copy a sensor. You can wirelessly scan the sensor ID or manually input
the sensor ID.
1. Select Vehicle in Pro+ Tool
2. Highlight and Select Copy Sensor
3. Press ENTER
(Copy Sensor)
4. Place Side of Pro+ Tool Beside
Sensor to be Copied
5. Highlight Scan Sensor ID
6. Press ENTER
(Scan Sensor ID)
7. Tool Display Shows Sensor ID
Wireless Copy
( Display Sensor ID)
8. Place Blank Smart Sensor in
Cradle and Secure Thumb Latch
Wireless Copy Continued...
9. Press ENTER
10. Tool Will Program Sensor
11. Tool Will Display ID
( Display Sensor ID)
NOTE: Make sure you latch the thumb latch and
that the sensor is securely in the cradle. The
Smart Sensor relies on hard contact points to
ensure quick and accurate programming.













