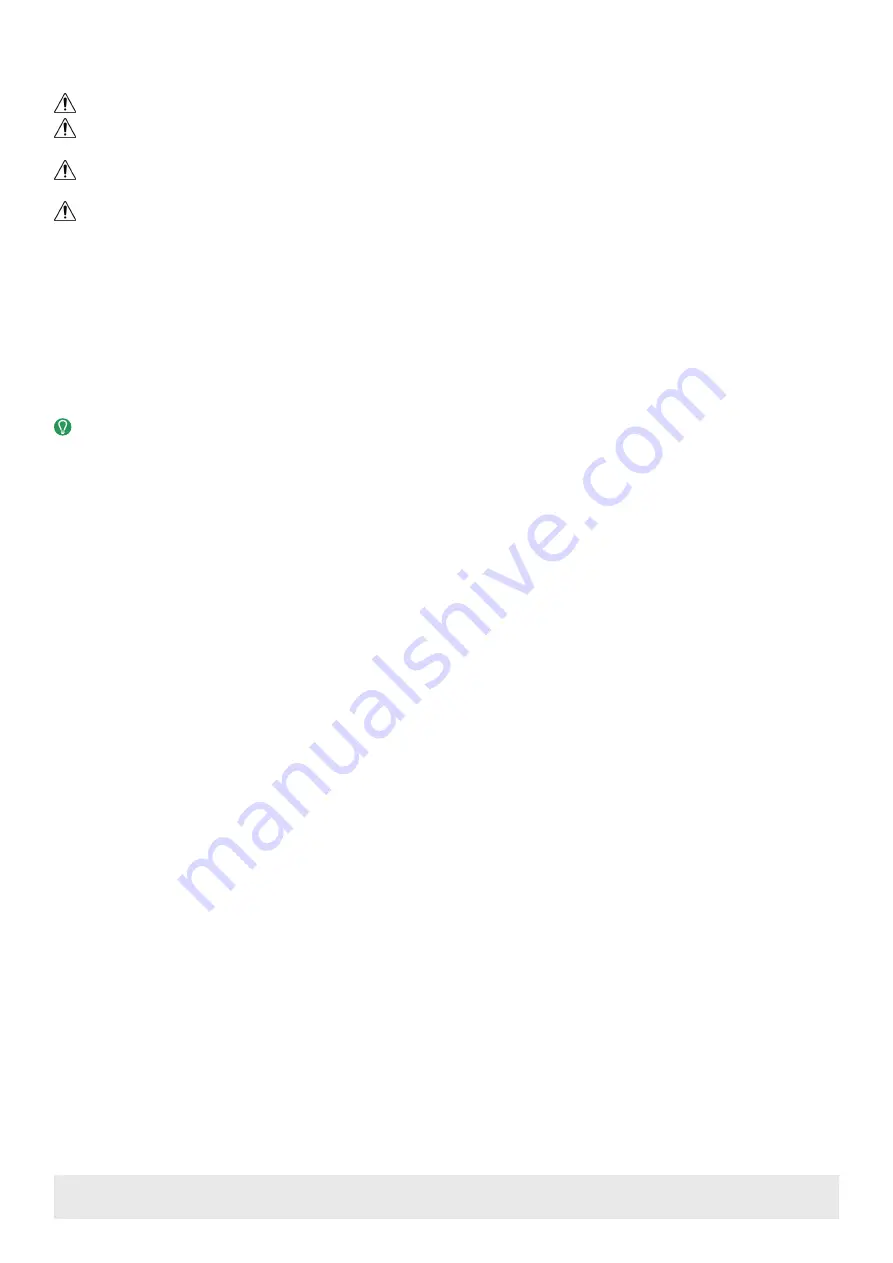
Copyright © 2017 WyreStorm Technologies |
NHD-400-TX | NHD-400-RX v1 Quickstart Guide | 170728
North America: 518-289-1294 | EMEA/ROW: 44 (0) 1793 230 343
3 of 4
Setup and Configuration
Installation and Connections
Do not connect the power supply or power on the PoE switch until all NetworkHD device network connections are made.
In order for NetworkHD encoders and decoders to be controlled by the NHD-000-CTL, the AV port on the CTL MUST be connected to the same LAN/VLAN
as the NHD encoders and decoders.
In order for the devices in the system to be controlled via a 3rd party controller, the CONTROL port MUST be connected to the same LAN/VLAN as the
control system.
The NHD-000-CTL’s two Ethernet ports are designed to be used in different Networks or VLANs. When using a single Network or VLAN for example when
using NetworkHD Touch – do not connect both ports – only use the AV port of the CTL.
1.
Install NHD devices to allow airflow through the product, for encoders it is recommended to use the NHD-000-RACK. The install location should be dry,
well ventilated, and out of direct sunlight.
2.
Connect sources to the NetworkHD encoders using an HDMI cable from a quality brand such as
ensuring a firm port connection.
3.
Connect the HDMI display to the NetworkHD decoders using an HDMI cable from a quality brand such as
connection.
4.
Connect NetworkHD encoders, decoders, and CTL to the network switch using well terminated and tested category cable of no more than 100m/328ft.
5.
Connect the decoders RS-232 port to the display following the pinout in the
section.
6.
Connect the Audio Out to an amplifier with analog audio in following the pinout in the
Download the
NetworkHD Switch Mapping Worksheet
from any NetworkHD product page to keep track of Mac addresses, device and alias names for later
reference. This will aid in any reconfiguration or troubleshooting.
NetworkHD 000 Series Console Configuration
In addition to the steps below more information on configuration can be found in the NetworkHD 100-200-400 Series Installation Guide.
1.
Connect a PC to the same LAN/VLAN as the NetworkHD components and ensure it is within the same subnet/IP range as the components default
169.254.x.x IP addresses. The NHD-000-CTL is set to a static address of 169.254.1.1 by default – do not choose this address for your PC.
2.
Power On the NHD devices by connecting the included power supplies to the
Power Input
or by powering On the PoE switch.
3.
Open the WyreStorm Management Suite (Available from the
etworkHD 000 Series Console
and press
Search
.
Note:
If a no devices are discovered, verify that the CTL and PC are on the same LAN/VLAN and that the IP address of the PC is within the same subnet/IP
range as the CTLs default 192.168.11.243 IP address and disable or create an exception for the
NetworkHD Console
in the
Windows Firewall.
4.
Configure the system as per the instructions in the User Reference Guide (Available from the NHD-400-TX/RX Product Pages.) Right Click on the
NHD-400-RX in the RX section to see its available options, including setting the devices IP address and setting an Alias name. You will also find other
configuration options under the
Batch Settings window.
Note:
If a 3rd Party control system with a WyreStorm driver for NetworkHD is going to be used, the encoders must use the names Input1, Input2, etc. This also
applies to decoders, Output1, Output2, etc.
5.
Upload to the configuration to the NHD-000-CTL by right clicking the CTL in the
Other Devices
section and selecting Upload.
6.
Configure the scaling, HDCP values of each decoder based on the requirements of the content and display using the
JPEG2000
settings found in the
Video
tab in the
Batch Settings
screen.
Using NetworkHD
After installing and configuring NetworkHD switching of encoders and decoders can be performed using multiple methods.
NetworkHD Touch
For fast and easy switching of encoders to decoders download and install NetworkHD Touch on an iPad from the
. This award winning app provide
one touch operation to send the output of a source to a display or video wall and does not require an external control system.
Refer to the
NetworkHD Touch Installation Guide
for configuration located on
for operation once installed.
Enado or 3rd Party Control Systems
In addition to NetworkHD Touch for one touch switching an Enado or 3rd party control system expands the capability of the system by providing control of
sources for changing channels or switching inputs. Control of sources using an Enado is easily accessible right from the NetworkHD Touch app.
Enado templates are downloadable from within the configuration and 3rd party drivers for popular control system are available on
.




