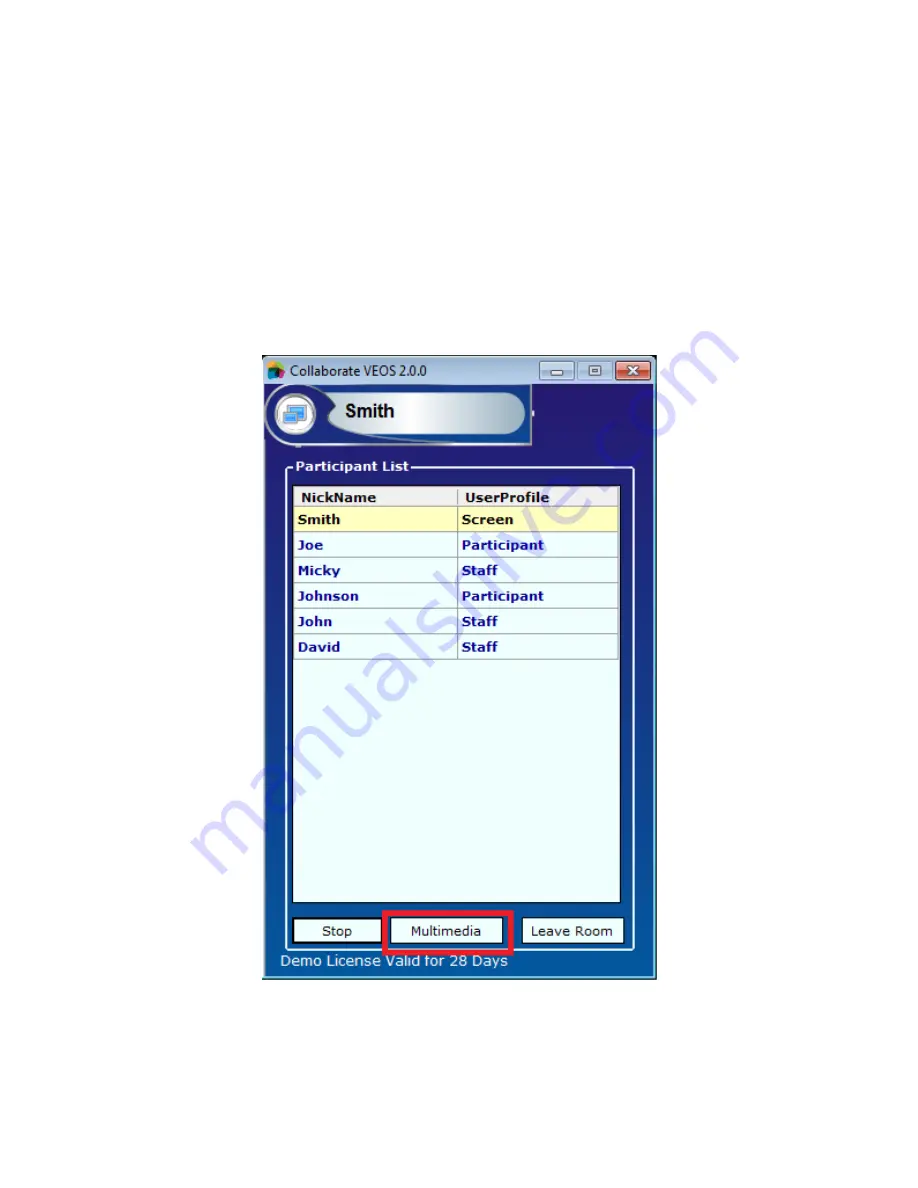
teamVEOS User Manual
Page 17
Besides presenting your display on the projector, you can also play media files to the
WOW Gateway.
A normal presentation will not send the sound from your computer to WOW Gateway for
playback over the connected speakers. This feature will allow you to playback
multimedia files in full-fidelity audio and high-quality HD video.
Click the
Multimedia
button to start the Multimedia Player.


















