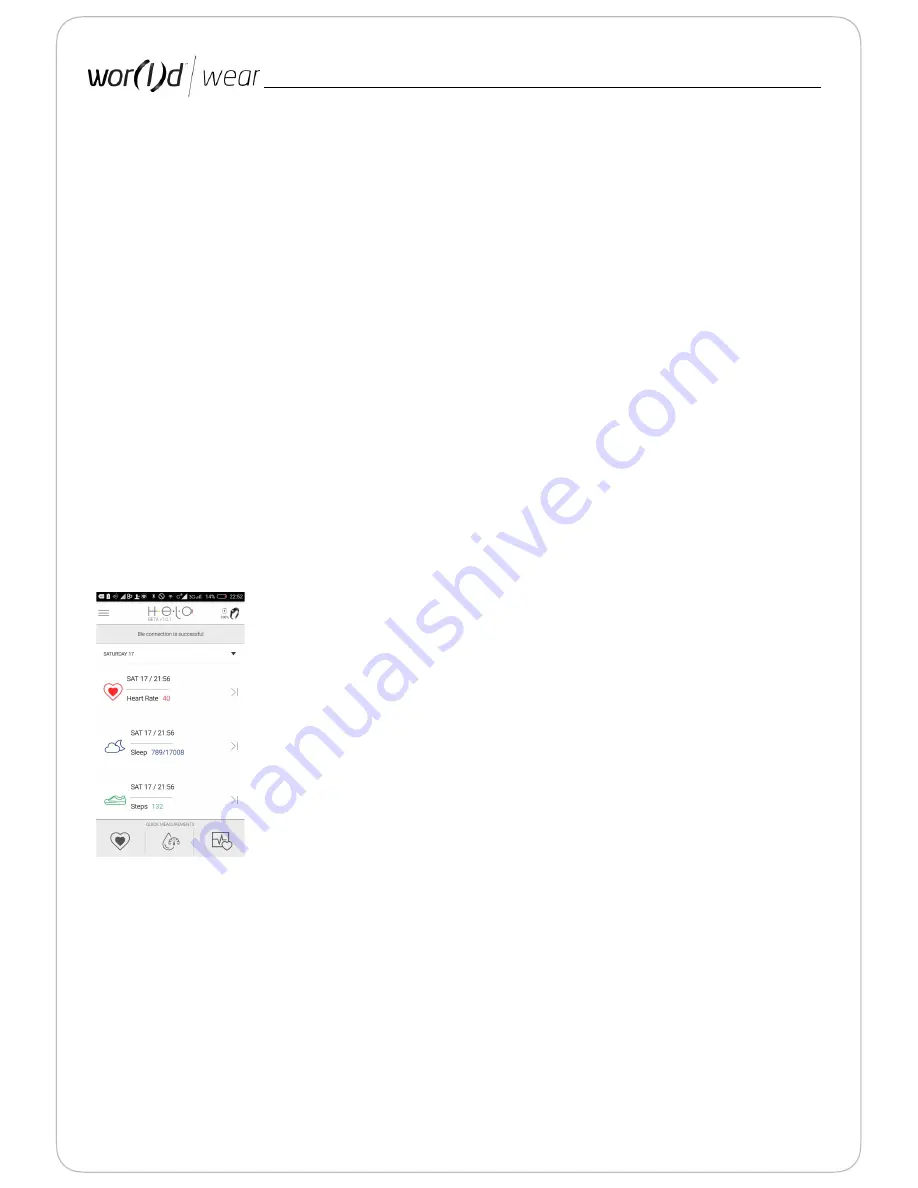
HELO™ Userguide
•
Manually Trusting an Enterprise Developer
On the device, launch the app, and in the “Untrusted Enterprise Developer” dialog that appears, click Cancel.
This step adds Device Management to Settings.
Tap Settings > General > Device Management.
Note: If profiles are installed on your device, the setting is called Profiles & Device Management.
Under Enterprise App, tap the organization name.
Tap Trust “[Organization Name]”.
In the dialog that appears, tap Trust.
Note: If you are not connected to the Internet, a “Not Verified” message appears. Connect the device to the Internet and tap the Verify App
button.
To untrust an enterprise developer, go to Settings > General > Device Management > [Organization Name], and delete all the apps from the
organization.
First Start
At the first start, the HELO™ App will try to connect to your HELO™ smartband. Make sure you have HELO™ running (the LED on the top
should be green). The app will inform you of the scanning through the tool bar just below the HELO™ logo. The message "Searching for
devices" indicates a search is in progress. As soon as you the app finds your smartband, you will be asked
you to confirm the pairing and the message "HELO™ Connected” will be displayed. The HELO™ LED will
light blue.
Dashboard
Your app home page is divided into two parts.
The lower part, called Quick Measurements, shows the icons of the commonly used measurements.
The upper part, the dashboard, shows all measurements history, divided by days.
By clicking on one of them the last measured value and necessary info for a correct understanding of the
value will be displayed, through an easy to read chart. Additional information on measuring can be
obtained taping on the INFO button.
Quick Measurements
The bottom bar indicates the frequently used measurements: Heart Rate, Blood Pressure, Heart Check.
Pag /
7 11
Fig.E
HELO™ App











