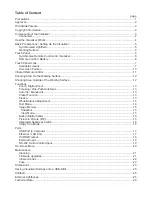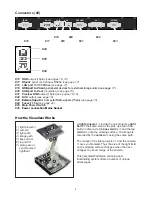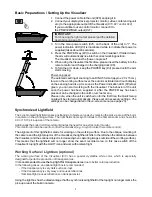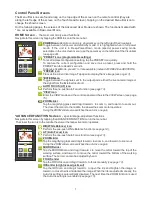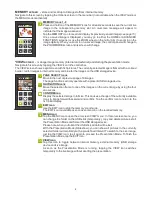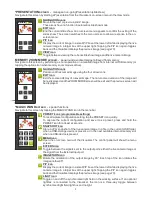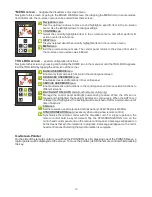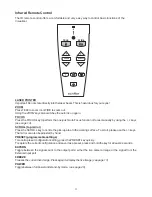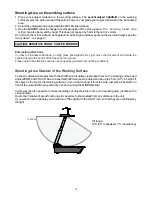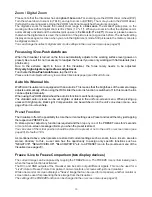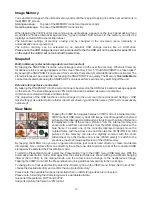Table of Content
page
Precautions ...............................................................................................................................................1
Approval ....................................................................................................................................................2
Worldwide Patents ....................................................................................................................................2
Copyright Information................................................................................................................................2
Components of the Visualizer ...................................................................................................................3
Connectors...........................................................................................................................................4
How the Visualizer Works .........................................................................................................................4
Basic Preparations / Setting Up the Visualizer..........................................................................................5
Synchronized Lightfield ........................................................................................................................5
Working Surface...................................................................................................................................5
Touch Panel ..............................................................................................................................................6
Synchronize Remote Control and Visualizer........................................................................................6
Remote Control / Battery......................................................................................................................6
Touch Panel Icons.....................................................................................................................................7
Available screens .................................................................................................................................7
On-screen Pointer ..............................................................................................................................10
Infrared Remote control...........................................................................................................................11
Shooting Area On the Working Surface ..................................................................................................12
Shooting Area Outside of the Working Surface.......................................................................................12
Functions
Zoom / Digital Zoom...........................................................................................................................13
Focusing / One-Push Autofocus.........................................................................................................13
Auto Iris / Manual Iris .........................................................................................................................13
Preset Function ..................................................................................................................................13
Freeze ................................................................................................................................................13
White Balance Adjustment .................................................................................................................14
Text Mode...........................................................................................................................................14
Image Memory ...................................................................................................................................15
Snapshot .........................................................................................................................................15
View Mode.......................................................................................................................................15
Built-in Digital Scaler ..........................................................................................................................16
Picture in Picture (PiP) .......................................................................................................................16
Integrated Seamless Switch...............................................................................................................16
Image Turn Mode ...............................................................................................................................16
Ports
USB Port to Computer .......................................................................................................................17
Ethernet / LAN Port ............................................................................................................................17
DVI/RGB output .................................................................................................................................18
External Input .....................................................................................................................................19
RS-232, Serial Control Input ..............................................................................................................19
On-screen Menu .....................................................................................................................................20
Maintenance
Cleaning .............................................................................................................................................21
Firmware upgrades ............................................................................................................................21
Infrared codes ....................................................................................................................................22
Fuse ...................................................................................................................................................22
Dimensions .............................................................................................................................................23
Saving Visualizer Settings onto a USB-Stick ..........................................................................................25
Antitheft ...................................................................................................................................................25
External Lightboxes.................................................................................................................................25
Technical Data.........................................................................................................................................26