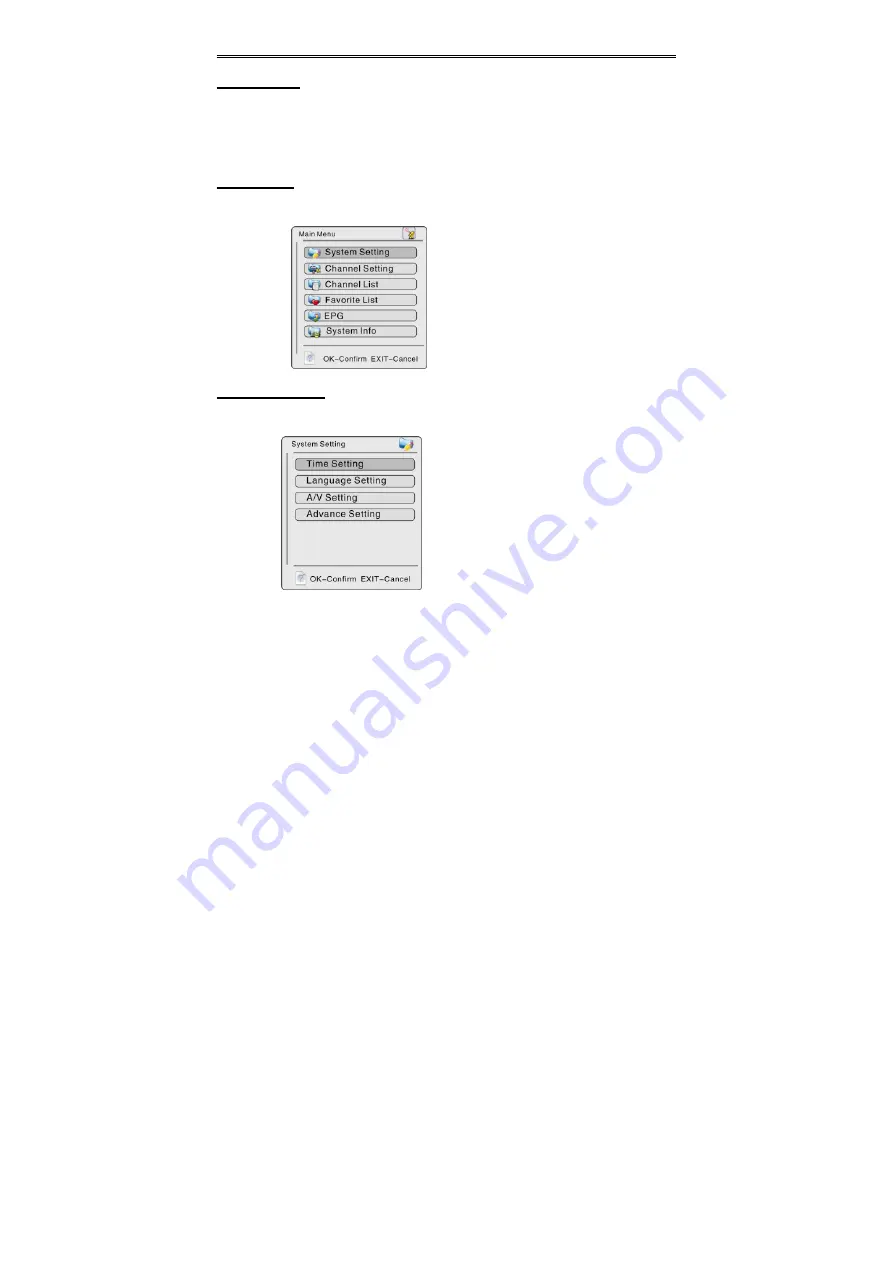
- 18 -
DVB Setup
Preparation
1. Connect the unit to the power.
2. Press the Source button on the panel or the remote control to enter DVB status.
3. Press the MENU button on the remote control or the panel to enter the DVB setup
menu.
4. You can take below steps to go on with the setup:
Main Menu
Press the MENU button, the screen will display as below:
System Setting
Press the
direction buttons to select System Setting. Press the OK button to enter
the item, screen will display as below:
In the main menu, press the
direction buttons to select
the item you want to set up.
Press the OK button to enter
the item. Press the MENU or
EXIT button to exit menu.
In
the
menu,
press
the
button to select the item
you want to set up, press the
OK button to enter the item.
Press the MENU or EXIT
button to return to the previous
menu.























