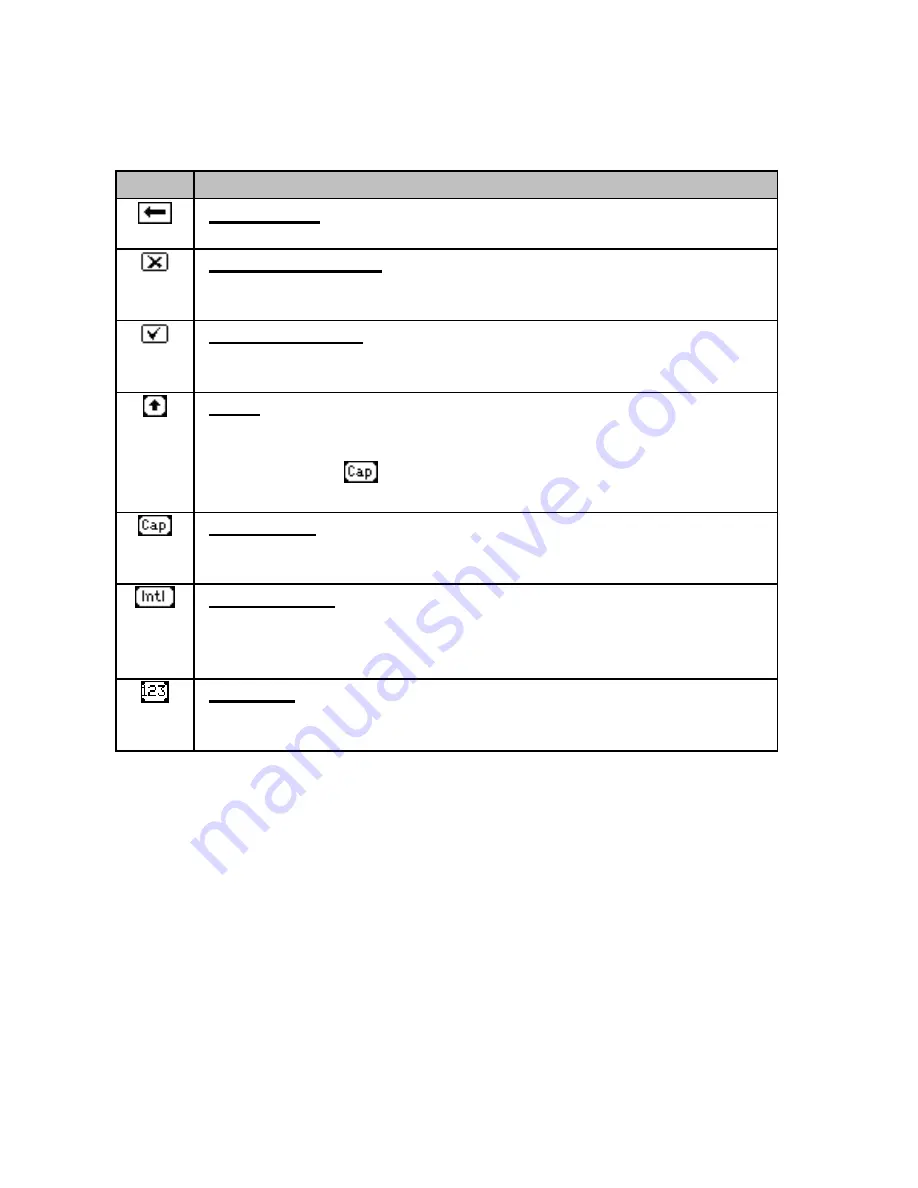
Getting Started
7
The Keyboard
The keyboard layout corresponds to the selected scanning language settings.
The Keys:
Key
Function
Backspace:
Tap to delete characters to the left of the cursor.
or
ESC
Close and Cancel:
Tap to reject all changes and return to the application screen.
or
Enter
Close and Save:
Tap to accept all changes and return to the application screen.
Shift:
Tap to switch to uppercase characters. The keyboard will
automatically return to the regular layout after selecting one
character. Use
to enter more than one uppercase
character.
Caps Lock:
Tap to view the upper-case character keyboard. Tap again to
return to regular layout.
International:
Tap to switch to the international keyboard. The keyboard will
automatically return to the regular layout after selecting one
character.
Numeric:
Tap to view the numeric keyboard. Tap again to return to
regular layout.







































