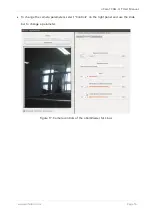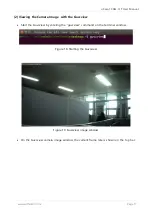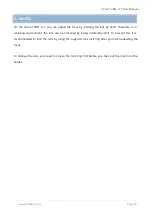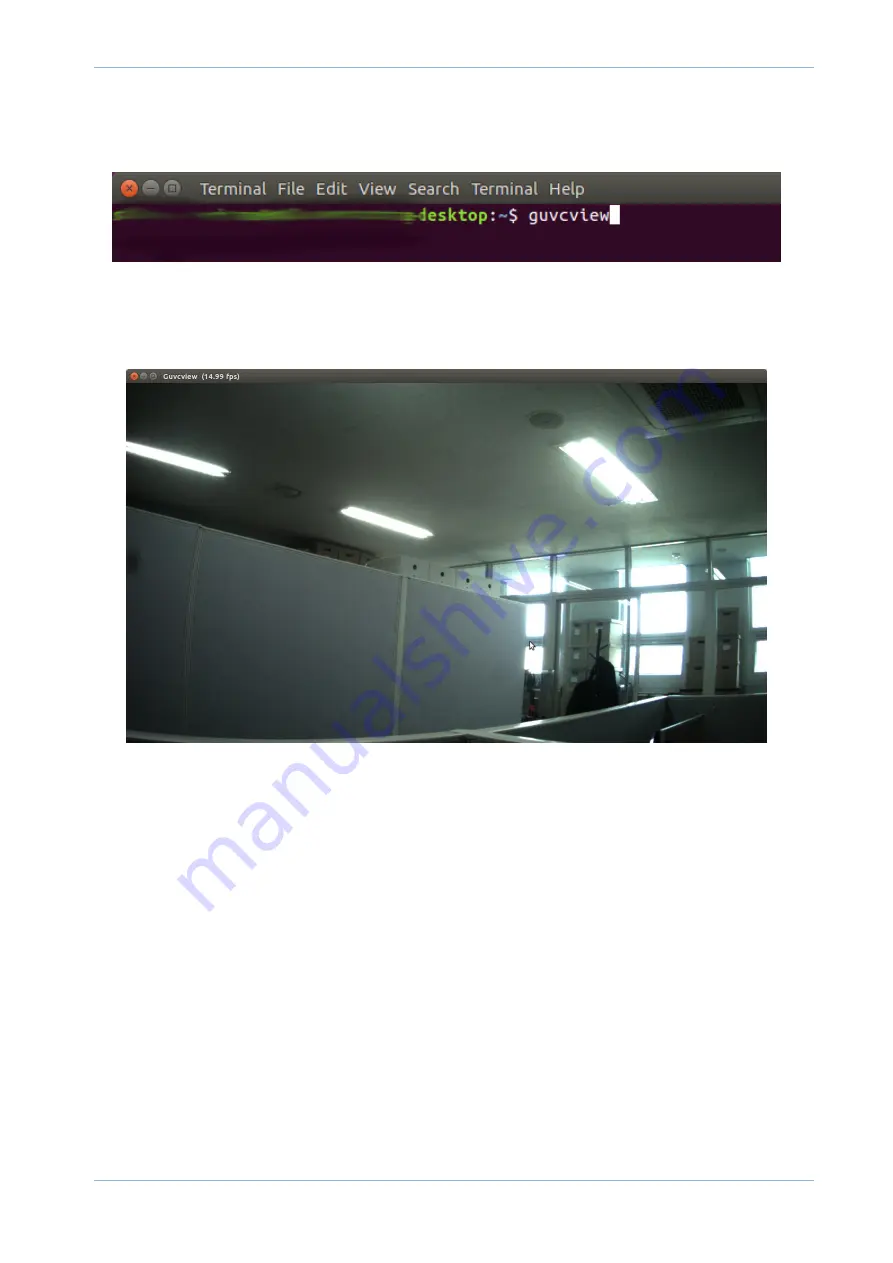
oCam-1CGN-U-T User Manual
www.withrobot.com Page 17
(2) Viewing the Camera Image with the Guvcview
Start the Guvcview by entering the “guvcview” command on the terminal window.
Figure 18. Starting the Guvcview
Figure 19. Guvcview image window
On the Guvcview camera image window, the current frame rate is shown on the top bar.