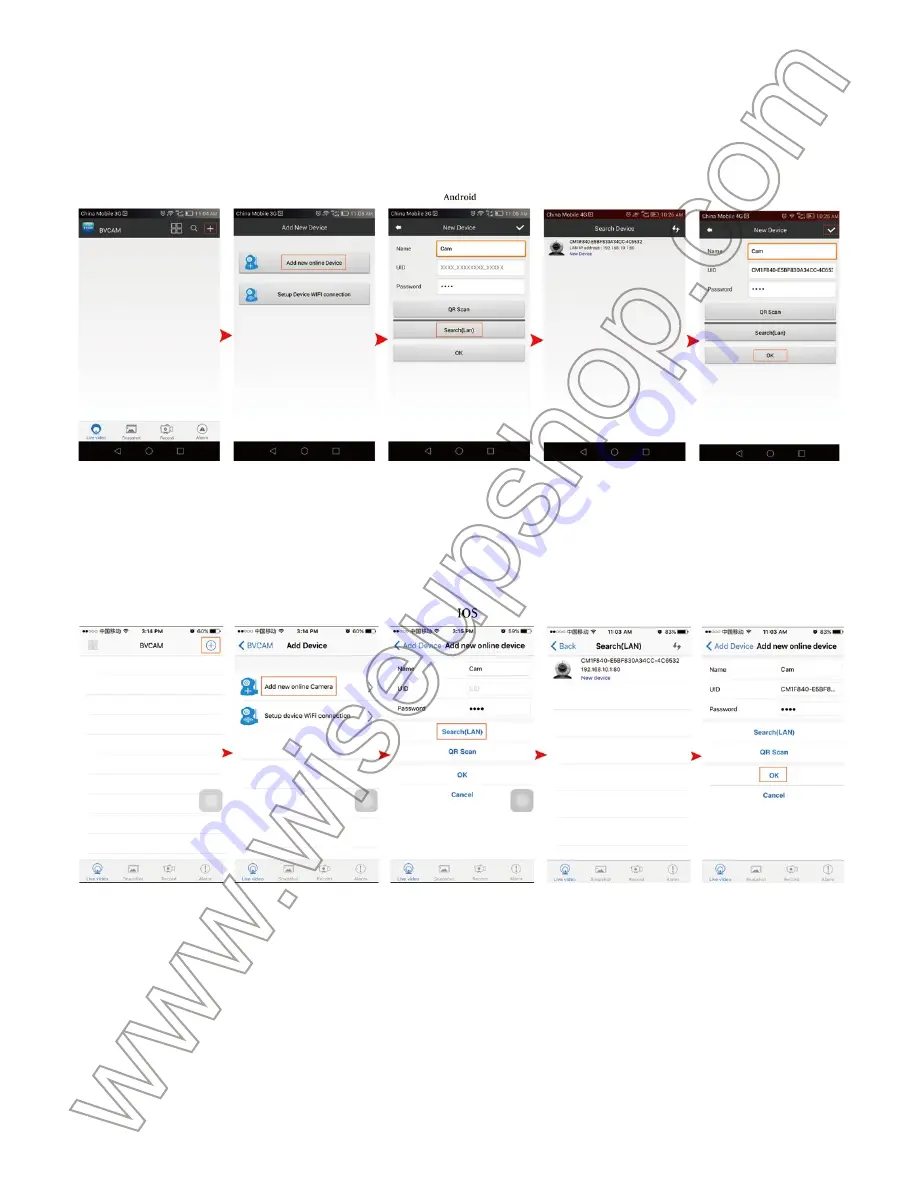
I. 製品の概要
1.ブルーインジケータライト
2.赤色インジケータライト
3.電源出力
4.電源入力
5.電源スイッチ
II. ボックスの内容
-1×WIFIパワーバンクカメラ
-1×USBケーブル
-1×AC110-240V〜DC5V電源アダプタ
-1×8GBのマイクロSDカード(すでにMicro SDカードスロットに装着済み)
III. カメラの準備をする
3.1. Micro SDカードがすでにフォーマットされており、カメラのSDカードスロットにしっかりと固
定されていることを確認してください。 SDHC Class 10 Micro SDカードを使用することをお勧めし
ます。
3.2. 電源スイッチをON位置(電源入力の隣)にスライドさせて、電源バンクカメラの電源を入れま
す。約1分待ってください。赤色のランプが点滅している間は、青色のインジケータランプが点灯し
ています。つまり、カメラのWIFI信号が準備完了です。
3.3. 同梱の電源アダプタとUSBケーブルを使用して、カメラをACコンセントに接続して充電します
。フル充電を受けるには4時間かかります。
3.4. カメラを7/24時間動作させたい場合は、同梱の電源アダプタとUSBケーブルを使用してACコ
ンセントに接続してください。
IV. ネットワーク設定
4.1. スマートフォンまたはタブレットPCに「
BVCAM
」APPをインストールします。
Android、iPhone、iPadの場合は、QRコードをスキャンして「
BVCAM
」APPをダウンロードしてくだ
さい。
4.2. P2P接続の設定(LANモード)
4.2.1。お使いの携帯電話またはモバイルデバイスのWIFIまたはWLAN設定ページに移動し、カメ
ラのWIFI信号「CM *****」に接続します。 WIFIが接続されるのを待ち、電話ステータスバーにWIFI
記号が表示されます。
[注意]:
長時間カメラのWIFI信号が見つからない場合は、カメラを充電し直すか、またはリセットしてくだ
さい(VIIIを参照)。
4.2.2. 「
BVCAM
」APPを実行します。
4.2.3. 以下のようにカメラを「
BVCAM
」APPに追加してください:
Androidの場合:+をタップします。>新しいオンラインデバイスを追加します。>カメラを検索しま
す。>カメラアイコンをタップし、OKまたは√をタップします。
IOSの場合:+をタップします>新しいオンラインカメラの追加をタップ>カメラを検索>カメラアイ
コンをタップ> [
OK
]をタップします。
4.2.4. 「
ライブビデオ
」ページに「
オンライン
」と表示されている場合は、カメラのP2P(LAN)設定が
成功したことを意味します。 P2P(LAN)モードでビデオの確認や録画ができます。
[注意]:
1). カメラに「
オフライン
」と表示されている場合、これは正常です。 APPを終了してもう一度開きます。 1分
待ってから、カメラは「
オンライン
」になります。
2). このP2P(LAN)モードでは、15メートル(49フィート)の範囲でビデオをローカルで見ることしかできま
せん。
4.2.5. ライブビデオ画面では、人差し指と親指を静かに画面に置いて、特定の領域で上下にスライ
ドさせてズームイン/ズームアウトすることができます。
4.3. リモートビューセットアップ(WANモード)
>>リモートビューを設定する前に、カメラがAPPに正常に追加され、P2P(LAN)モードでオンライ
ンになっていることを確認してください。
4.3.1. 「
BVCAM
」APPを起動します。
4.3.2. 以下のようにリモートビュー機能を設定します。
ステップ1:
「
ライブビデオ
」ページの設定アイコンをタップし、
「
アドバンス設定
」または「
デバイス設
定
」を選択します。
ステップ2: "WIFI Config"ページに移動して、カメラを登録するWIFIホットスポットを選択します。
ステップ3:
「
OK
」をタップすると、リモートビューの設定が完了し、カメラは自動的に再起動します。
リモートビュー機能が動作するかどうかを確認するには?
1.「
BVCAM
」APPを終了します。
2.携帯電話またはモバイルデバイスのWIFIまたはWLAN設定ページに戻り、現在のWIFIネットワ
ークから携帯電話またはモバイルデバイスを終了するか、電話またはモバイルデバイスを別の
WIFIホットスポットに登録するか、またはWIFIまたはWLAN機能をオフにできます代わりにモバイ
ルネットワークデータを有効にしてください。
3. "
BVCAM
" APPを再度起動します。 「
ライブビデオ
」ページに「オンライン」と表示されている場合
は、リモートビュー設定が成功し、カメラがWANモードに入ったことを意味します。青と赤の両方
のインジケータライトは点灯したままです。ライブビデオを表示したり、リモートでビデオを録画
することができます。
[注意]:
カメラに「
デバイスオフライン
」が表示されている場合は、リモートビューの設定に失敗したため、
カメラをリセット(VIIIを参照)してからもう一度設定する必要があります。
V.モーション検知録画設定
>>起動する前に、カメラがLANまたはWANモードでAPPに追加されていることを確認してくださ
い。
5.1. 「
BVCAM
」APPを起動します。
5.2. 以下のようにモーション検知写真を設定します。
ステップ1:
「
ライブビデオ
」ページの設定アイコンをタップし、
「アドバンス設定」または「デバイス
設定」を選択します。
ステップ2: "A
larm Config
"ページに移動して、希望のアラーム感度レベル、アラームスケジュール
、およびアラームインターバル時間を設定できます。 「
警告音
」、
「
プッシュ通知
」、
「
オンスクリーン表
示
」を有効にすることもできます。
ステップ3:
「
OK
」をタップして、モーション検出写真の設定を完了します。
ステップ4:動きが検出されると、カメラはあなたの電話機またはモバイルデバイスにアラームメ
ッセージを送り、Micro SDカードにビデオを自動的に記録します。 「
ライブビデオ
」ページに戻り、
画面の下部にある「
録画
」をタップし、
「
リモートSDカード
」または をタップしてビデオファイルをチ
ェックアウトすることができます
5.3. 以下のように、動き検出に基づいてSDカードビデオ録画を設定します。
ステップ1:
「
ライブビデオ
」ページの設定アイコンをタップし、
「アドバンス設定」または「デバイス
設定」を選択します。
ステップ2:
「
SDカードレコード設定
」ページに移動し、
「アラーム」を選択して、解像度とファイル長
を設定します。
「
録音
」と「
ループ録音
」を有効にすることもできます。
ステップ3:
「
OK
」をタップして、モーション検出ビデオ録画設定を完了します。
ステップ4:動きが検出されると、カメラは携帯電話またはモバイルデバイスにアラームメッセー
ジをプッシュし、Micro SDカードにビデオを自動的に記録します。
「
ライブビデオ
」ページに戻り、画
面の下部にある「
録画
」をタップし、
「
リモートSDカード
」をタップするか、ビデオファイルをチェック
アウトすることができます。
[注意]:
ビデオ解像度:1280×720P、320x240 ビデオフォーマット:ASF
VI. スマートフォンまたはタブレットPCにビデオを録画する
>>起動する前に、カメラがLANまたはWANのAPPに追加されていることを確認してください。
6.1. 「
BVCAM
」APPを起動します。ライブビデオ画面に入るには、カメラアイコンをタップします。
6.2. ビデオ録画ボタン とオーディオボタン をタップして、録画ビデオを開始または停止し
ます。
Androidユーザーの場合、ビデオファイルはモバイルデバイスのフラッシュメモリに保存されます
。 IOSユーザーの場合、ビデオファイルはAPP「
BVCAM
」にのみ保存されます。
6.3. 「
ライブビデオ
」ページに戻り、画面の下部にある「録画」をタップし、
「
ローカル
」まだは を
タップする、ビデオファイルをチェックアウトします。
[注意]
:
ビデオ解像度:1080P、720P、640P、480P ビデオフォーマット:ASF
VII. ローカルマイクロSDカードにビデオを録画する
>>起動する前に、カメラがLANまたはWANモードでAPPに追加されていることを確認してくださ
い。
7.1. 「
BVCAM
」APPを起動します。
7.2. 「
ライブビデオ
」ページの設定アイコンをタップし、
「
アドバンス設定
」または「
デバイス設定
」を
選択します。
7.3. 「
SDカードレコード設定
」ページに移動し、希望する記録モードとファイル長を設定します。 「
録音音
」と「
ループ録音
」を有効にすることもできます。
7.4. 「OK」をタップすると、SDカードの録画設定が完了し、カメラはMicro SDカードに連続してビ
デオを録画します。
7.5. ビデオファイルはこのカメラのMicro SDカードに保存されます。ビデオファイルをチェックす
るには、5.2.4章を参照してください。
[注意]:
LANモードまたはWANモードでカメラが「
オンライン
」と表示されているときは、Micro SDカードを
挿入するたびに自動的にSDカードにビデオが記録されます。
VIII. リセット
何らかの理由でカメラが動作しなくなったり、正常に動作しない場合は、カメラをリセットして通
常の動作に戻すことができます。
操作:
カメラの電源がオンになったら、ピンを使用して、青と赤の両方のインジケータが消灯する
までリセットボタンを3秒間押し続けます。カメラはデフォルト設定で1分以内に自動的に再起動し
ます。
IX. カメラ名の変更とパスワードの変更
>>起動する前に、カメラがAPPに追加され、P2P(LAN)モードでオンラインであることを確認して
ください。
9.1. APP "
BVCAM
"を起動します。
9.2. カメラ名を以下のように変更してください:
ステップ1: "ライブビデオ"ページの設定アイコンをタップし、ポップアップウィンドウで "デバイス
の変更"を選択します。
ステップ2:デフォルトの名前を消去し、自宅、オフィス、寝室などの望ましい名前を入力します。
ステップ3:
「OK」または「√」をタップして変更を確定します。
9.3. 以下のようにパスワードを変更してください:
オプション1
ステップ1:
「ライブビデオ」ページのカメラアイコンをタップし、ポップアップウィンドウで「変更」
をタップします。
ステップ2:新しいパスワードを入力して確定し、
「OK」をタップして変更を保存します。
オプション2
ステップ1:
「
ライブビデオ
」ページの設定アイコンをタップし、
「
アドバンス設定
」または「デバイス
設定」をタップし、
「
P2Pアクセスパスワードを変更する
」または「
パスワードを変更する
」ページに進
みます。
ステップ2:最初にデフォルトのパスワード「
8888
」を入力し、新しいパスワードを入力して確定し、
「
OK
」をタップして変更を保存します。
よくある質問
Q1:スマートフォンやタブレットPCでカメラのWIFI信号を検出できないのはなぜですか?
A1:この問題には4つの解決策があります:
1.付属のUSBケーブルを使用して、カメラをコンセント電源に接続します。 WIFI信号SSIDが表示さ
れるまで1分間待ちます。
2.カメラをリセットして(VIII参照)、WIFI信号SSIDが表示されるまで待ちます。
3.携帯電話またはモバイルデバイスをカメラのWIFIホットスポットの範囲内に保ち、WIFI信号ペ
ージをリフレッシュします。携帯電話またはモバイルデバイスのWIFI設定ページでホットスポット
が認識されるまでに最大2分かかる場合があります。
4.しばらくの間、携帯電話やモバイルデバイスのWIFI機能を終了し、再度オンにしてください。
Q2:カメラはMicro SDカードにビデオを記録しませんか?
A2:カメラの電源を切り、Micro SDカードを取り出してフォーマットした後、再びSDカードスロット
に挿入し、カメラの電源を再投入してください。
Q3:WANモードのセットアップが失敗するのはなぜですか?
A3:ネットワークが良好な状態であることを確認してください。さらに、カメラが設定されている
WIFIネットワークは、電話を接続するWIFIネットワークと同じにすることはできません。
Q4:ログインパスワードを忘れたらどうすればいいですか?
A4:カメラをリセットしてください。
(VIII参照)
Q5:
「検索(LAN)」を選択した後、APPはカメラのUIDを見つけることができません。
A5:携帯電話またはモバイルデバイスがカメラのWIFI信号にまだ接続していることを確認します。
カメラにコンセント電源が供給されていること、またはカメラが完全に充電されていることを確認
してください。充電のためにカメラをパソコンのコンピュータに接続することはお勧めしません。
あなたのカメラはそのように正しく動作しません。
Q6:なぜライブビデオ画面が黒く表示され、検索サークルが中央で回転しますが、今まで表示され
ていたものは何ですか?
A6:a. カメラが低速WIFIネットワークに接続されている場合は、ライブビデオが再び表示されるま
で10〜30秒待ちます。
b. ライブビデオページで、より低い解像度を選択してください。
Q7:ライブビデオがスムーズできれいではありませんか?
A7:リアルタイムネットワーク環境に応じた適切な解像度を選択する
Q8:同時にいくつのモバイルデバイスをカメラに接続できますか?
A8:制限なし。
Q9:1人のユーザーしかいませんが、2人以上のユーザーが表示されますか?
A9:a. 非常に頻繁にログインすると、最後のログイン記録が残っています.2〜5分おきにチェック
すると、正確なユーザー数が表示されます。
b. 安全性とプライバシーのために、最初の使用時にカメラのパスワードを変更してください。
Q10:モバイルアプリケーションではいくつのカメラがサポートされていますか?
A10:制限なし。
Q11:コンピュータで使用できるPCクライアントソフトウェアはありますか?
A11:PCクライアントソフトウェアのダウンロードリンクをクリックして、PC上のzipファイルをダウン
ロードしてください:
Http://www.wiseupshop.com/download?name=wifi31&+++++++
Q12:カメラは私のWIFI設定を保持しておらず、引き続きカメラがオフラインであることを示していま
すか?
A12:カメラが良好なWIFI信号の範囲内にいることを確認してください。または、長時間使用する
ために電源アダプターが正しく接続されているかどうかを確認してください。
Q13:電源が切れてもカメラは動作しますか?
A13:カメラがP2P(LAN)モードになっていると、カメラがまだ充電されている限り、カメラは動作
してビデオを記録できます。カメラがWANモードになっていると、電源が回復してインターネット
にアクセスできるようになるまで機能しません。
Q14:カメラを他のデバイスに追加するには?
A14:カメラがWANモードになっていることを確認してください。次に、他のAndroid端末やタブレ
ットPCで「BVCAM」APPを起動し、
「+」アイコンをタップし、カメラのUID(あなたのカメラに固有の
数字と文字の組み合わせ)またはQRコードを入力します。カメラ。最後に、
「OK」をタップしてカメ
ラをAPPに追加します。
Q15:パソコンがデバイスから直接SDカードを読み取れない場合、どうすればよいですか?
A15:SDカードをカメラから取り出し、カードリーダーを使用してPCで読み取ります。 Micro SDカ
ードを取り外す前に、カメラの電源がオフになっていることを確認してください。
Q16:コンピュータでビデオファイルを再生するには、どのメディアプレーヤーソフトウェアを使用し
ますか?
A16:
http://www.videolan.org/vlc/index.html
リンクをクリックして、VLCプレーヤーをダウンロード
してインストールして、PCまたはMacコンピュータでビデオファイルを再生します。
Summary of Contents for WIFI31
Page 90: ...4 2 2 BVCAM APP 4 2 3 BVCAM APP Android OK IOS OK 4 2 4 P2P LAN P2P LAN...
Page 91: ...1 APP 1 2 P2P LAN 15 49 4 2 5...
Page 92: ...4 3 WAN APP P2P LAN 4 3 1 BVCAM APP 4 3 2 1 2 WIFI Con g WIFI 3 OK...
Page 93: ...1 BVCAM APP 2 WIFI WLAN WIFI WIFI WIFI WLAN 3 BVCAM APP WAN VIII V LAN WAN APP...
Page 94: ...5 1 BVCAM APP 5 2 1 2 Alarm Con g 3 OK 4 Micro SD SD...
Page 95: ...5 3 SD 1 2 SD 3 OK...
Page 96: ...4 Micro SD SD 1280 720P 320x240 ASF VI PC LAN WAN APP 6 1 BVCAM APP...
Page 97: ...6 2 Android IOS APP BVCAM 6 3...
Page 98: ...1080P 720P 640P 480P ASF VII SD LAN WAN APP 7 1 BVCAM APP 7 2 7 3 SD 7 4 OK SD Micro SD...
Page 99: ...7 5 Micro SD 5 2 4 LAN WAN Micro SD SD VIII 3 1...
Page 100: ...IX APP P2P LAN 9 1 APP BVCAM 9 2 1 2 3 OK 9 3 1...
Page 101: ...1 2 OK 2 1 P2P 2 8888 OK...
Page 102: ...Q1 PC WIFI A1 4 1 USB WIFI SSID 1 2 VIII WIFI SSID 3 WIFI WIFI WIFI 2 4 WIFI...





























