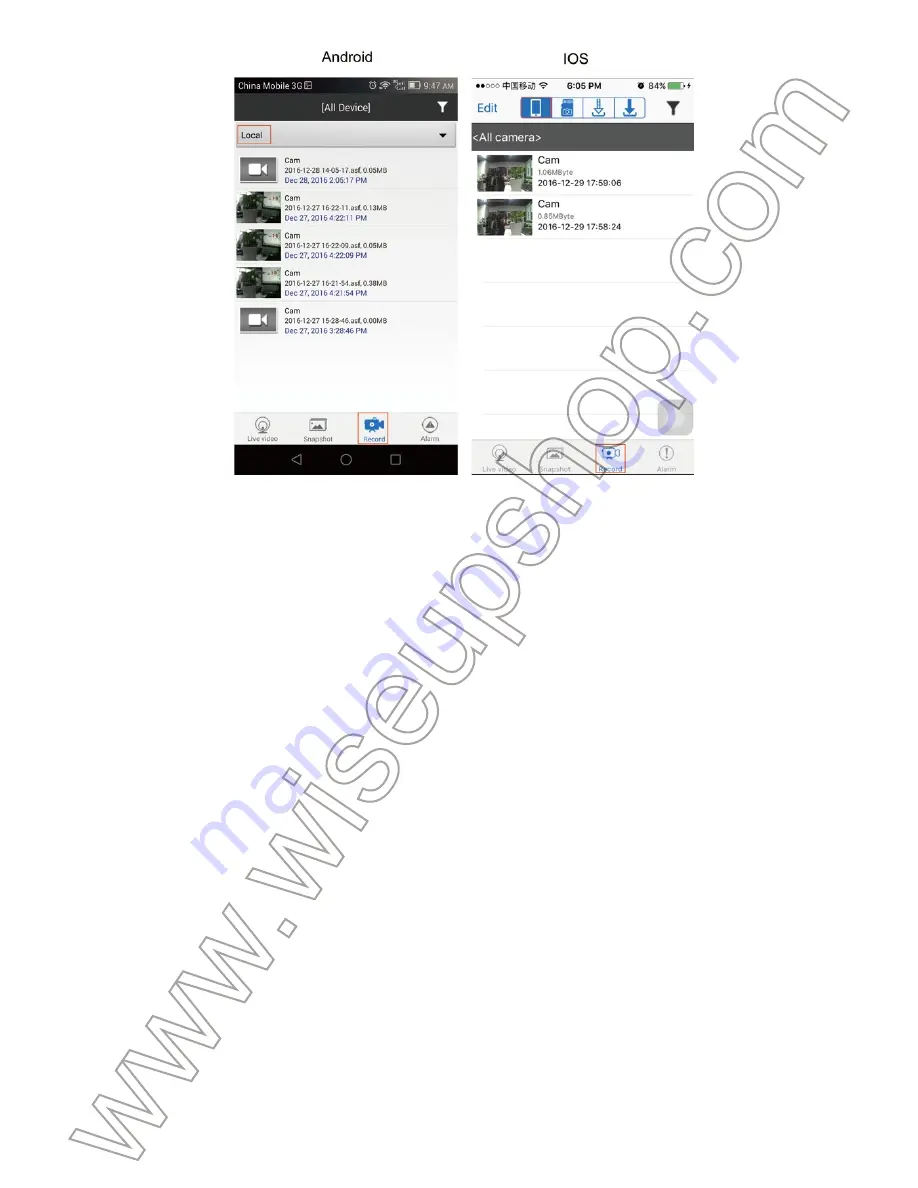
I. Produktübersicht
1. Blaues Indikatorlicht
2. Rote Anzeigeleuchte
3. Leistungsausgang
4. Leistungsaufnahme
5. Netzschalter
II. Was ist in der Box
-1 × WIFI Power Bank Kamera
-1 × USB-Kabel
-1 × AC110-240V zum DC5V Netzteil
-1 × 8GB Micro SD Card (bereits in den Micro SD Kartensteckplatz eingebaut)
III. Holen Sie sich die Kamera Bereit
3.1. Bitte stellen Sie sicher, dass die Micro SD-Karte bereits formatiert ist und sicher in den
SD-Kartensteckplatz der Kamera eingepasst ist, oder es funktioniert nicht. Wir empfehlen
Ihnen, eine SDHC Class 10 Micro SD Karte zu verwenden.
3.2 Schalten Sie die Power-Bank-Kamera ein, indem Sie den Power-Schalter auf ON (neben
dem Power Input) schieben. Warten Sie ca. 1 Minute, und Sie werden sehen, dass die blaue
Kontrollleuchte solide bleibt, während die rote blinkend bleibt, was bedeutet, dass das
WIFI-Signal der Kamera bereit ist.
3.3. Laden Sie die Kamera auf, indem Sie sie mit dem mitgelieferten Netzteil und dem USB-Ka-
bel an eine Steckdose anschließen. Es dauert 4 Stunden, um eine volle Ladung zu erhalten.
3.4 Wenn Sie möchten, dass die Kamera 7/24 Stunden arbeitet, halten Sie sie an eine Steck-
dose mit dem mitgelieferten Netzteil und dem USB-Kabel angeschlossen.
IV. Netzwerkeinrichtung
4.1. Installiere die "
BVCAM
" APP auf deinem Smartphone oder Tablet PC.
Für Android-, iPhone- und iPad-Benutzer scannen Sie bitte den QR-Code, um die "
BVCAM
"
APP herunterzuladen.
4.2. P2P-Verbindungsaufbau (LAN-Modus)
4.2.1. Gehen Sie auf die WIFI- oder WLAN-Einstellungsseite auf Ihrem Telefon oder Mo-
bilgerät, verbinden Sie das WIFI-Signal der Kamera mit dem Namen "
CM *****
". Warten Sie,
bis das WIFI angeschlossen ist und Ihre Telefonstatusleiste erscheint als WIFI-Symbol wie
folgt:
[Hinweis]:
Wenn das WIFI-Signal der Kamera nach langer Zeit nicht gefunden werden kann, bitte die
Kamera aufladen oder zurücksetzen (siehe VIII).
4.2.2. Führen Sie die "
BVCAM
" APP.
4.2.3. Füge die Kamera zum "
BVCAM
" APP wie folgt hinzu:
Für Android: Tippen Sie auf +> Tippen Sie auf Neues Online-Gerät hinzufügen> Suche nach
der Kamera> Tippen Sie auf das Kamerasymbol> Tippen Sie auf OK oder √.
Für IOS: Tippen Sie auf +> Tippen Sie auf Neue Online-Kamera hinzufügen> Suche nach der
Kamera> Tippen Sie auf das Kamerasymbol> Tippen Sie auf OK.
4.2.4. Wenn die Kamera auf der Seite "
Live-Video
" auf "
Online
" zeigt, bedeutet das, dass das
P2P (LAN) Setup der Kamera erfolgreich ist. Sie können Videos im P2P (LAN) -Modus über-
prüfen oder aufnehmen.
[Hinweis]:
1). Wenn die Kamera "
Offline
" anzeigt, ist das normal. Verlasse die APP und öffne sie wieder. Warten
Sie eine Minute und die Kamera wird "
online
" sein.
2). In diesem P2P (LAN) -Modus können Sie nur Video lokal, innerhalb von 15 Metern (49 Fuß) offenen
Bereich.
4.2.5. Auf dem Live-Video-Bildschirm können Sie sanft Ihren Zeigefinger und Daumen auf den
Bildschirm und dann nach innen und nach außen Richtungen auf einem bestimmten Bereich
zu vergrößern und verkleinern.
4.3. Remote View Setup (WAN-Modus)
>> Bevor Sie das Setup der Fernbedienung vornehmen, stellen Sie bitte sicher, dass die
Kamera erfolgreich in die APP aufgenommen wurde und es im P2P (LAN) Modus online ist.
4.3.1. Starten Sie die "
BVCAM
" APP.
4.3.2. Richten Sie die Remote View-Funktion wie folgt ein:
Schritt 1: Tippen Sie auf die Einstellung "
Live Video
" und wählen Sie dann "
Advance Config
"
oder "
Device Settings
".
Schritt 2: Gehe zur Seite "
WIFI Config
" und wähle einen gewünschten WIFI-Hotspot aus, um
die Kamera einzuschreiben.
Schritt 3: Tippen Sie auf "
OK
", um das Setup der Fernbedienung abzuschließen, und die
Kamera wird automatisch neu gestartet.
Wie kann man überprüfen, ob die Remote View Funktion funk-
tioniert?
1. Beenden Sie die "
BVCAM
" APP.
2. Zurück zur WIFI- oder WLAN-Einstellungsseite auf Ihrem Telefon oder Mobilgerät verlassen
Sie Ihr Telefon oder Mobilgerät aus dem aktuellen WIFI-Netzwerk, registrieren Sie Ihr Telefon
oder Mobilgerät in einem anderen WIFI-Hotspot oder Sie können die WIFI- oder WLAN-Funk-
tion deaktivieren , Aktivieren Sie stattdessen Ihre mobilen Netzwerkdaten.
3. Starten Sie den "
BVCAM
" APP erneut. Wenn die Kamera auf der Seite "
Live-Video
" auf
"
Online
" zeigt, bedeutet dies, dass das Remote-View-Setup erfolgreich ist und die Kamera in
den WAN-Modus gelangt ist. Beide blauen und roten Kontrollleuchten bleiben solide. Sie
können vorwärts gehen, um Live-Video zu sehen oder Video zu erfassen.
[Hinweis]:
Wenn die Kamera "
Device Offline
" anzeigt, bedeutet dies, dass das Remote View Setup
fehlgeschlagen ist und Sie die Kamera zurücksetzen müssen (siehe VIII) und wieder einrichten.
V. Bewegungserkennung Aufnahme Setup
>> Bitte stellen Sie sicher, dass die Kamera der APP im LAN- oder WAN-Modus hinzugefügt
wird, bevor Sie beginnen.
5.1. Starten Sie die "
BVCAM
" APP.
5.2. Stellen Sie die Bewegungserkennung wie folgt auf:
Schritt 1: Tippen Sie auf das Einstellungssymbol auf der Seite "
Live Video
" und wählen Sie
dann "
Advance Config
" oder "
Device Settings
".
Schritt 2: Gehen Sie auf "Alarm Config" -Seite, dort können Sie eine gewünschte Alarmemp-
findlichkeit, Alarmzeitplan und Alarmintervall einstellen. Es ist auch die Option "
Warnton
",
"
Push Notification
" und "
On-Screen Display
" verfügbar.
Schritt 3: Tippen Sie auf "
OK
", um die Einstellung für die Bewegungserkennung zu vervollstän-
digen.
Schritt 4: Wenn die Bewegung erkannt wird, schaltet die Kamera eine Warnmeldung an Ihr
Telefon und wird einen Screenshot der Live-Videoseite automatisch machen. Sie können
wieder auf die Seite "
Live Video
" und tippen Sie auf "
Alarm
" am unteren Rand des Bild-
schirms, um die Fotos auszuprobieren.
5.3. Setzen Sie die SD-Karten-Videoaufzeichnung auf der Grundlage der Bewegungserken-
nung wie folgt ein:
Schritt 1: Tippen Sie auf die Einstellung "
Live Video
" und wählen Sie dann "
Advance Config
"
oder "
Device Settings
".
Schritt 2: Gehen Sie auf "
SDCard Record Config
" -Seite und wählen Sie "On Alarm", dann
setzen Auflösung und Dateilänge. Die Aktivierung von "
Record sound
" und "
Loop Recording
"
ist ebenfalls möglich.
Schritt 3: Tippen Sie auf "
OK
", um die Motion Detection Video Recording-Einstellung abzus-
chließen.
Schritt 4: Wenn die Bewegung erkannt wird, schaltet die Kamera eine Alarmmeldung an Ihr
Telefon oder Mobilgerät und zeichnet ein Video automatisch auf die Micro SD-Karte auf. Sie
können auf die Seite "
Live Video
" zurückkehren, tippen Sie auf "
Record
" am unteren Rand
des Bildschirms und tippen Sie dann auf "
Remote SD Card
" oder um die Videodateien
auszuprobieren.
[Anmerkung]:
Videoauflösung: 1280 × 720P, 320x240 Videoformat: ASF
VI. Aufnehmen von Video auf Smartphone oder Tablet PC
>> Bitte stellen Sie sicher, dass die Kamera der APP in LAN oder WAN hinzugefügt wird, bevor
Sie beginnen.
6.1. Starten Sie die "
BVCAM
" APP. Tippen Sie auf das Kamerasymbol, um in den Live-Video-
bildschirm zu gelangen.
6.2. Tippen Sie auf die Aufnahmetaste und die Audio-Taste , um die Aufnahme zu starten
oder zu stoppen.
Für Android-Benutzer werden die Videodateien auf dem Flash-Speicher Ihres Mobilgeräts ges-
peichert. Bei IOS-Benutzern werden die Videodateien nur im APP "
BVCAM
" gespeichert.
6.3. Gehen Sie zurück zur Seite "
Live Video
", tippen Sie auf "
Record
" am unteren Rand des
Bildschirms und tippen Sie dann auf "
Local
" oder um die Videodateien auszuchecken.
[Anmerkung]:
Videoauflösung: 1080P, 720P, 640P, 480P Videoformat: ASF
VII. Aufnehmen von Video auf Lokale Micro SD-Karte
>> Bitte stellen Sie sicher, dass die Kamera der APP im LAN- oder WAN-Modus hinzugefügt
wird, bevor Sie beginnen.
7.1. Starten Sie die "
BVCAM
" APP.
7.2 Tippen Sie auf die Einstellung "
Live Video
" und wählen Sie dann "
Advance Config
" oder
"
Device Settings
".
7.3 Gehen Sie auf "
SD Card Record Config
" -Seite, dann legen Sie einen gewünschten Auf-
nahmemodus und Dateilänge. Die Aktivierung von "
Record sound
" und "
Loop Recording
" ist
ebenfalls möglich.
7.4 Tippen Sie auf "
OK
", um die SD-Kartenaufnahme zu beenden, und die Kamera wird das
Video kontinuierlich auf die Micro SD-Karte aufnehmen.
7,5. Die Videodateien werden in der Micro SD Karte dieser Kamera gespeichert. Sie können
die Videodateien nach Kapitel 5.2.4 abrufen.
[Hinweis]:
Wenn die Kamera im LAN- oder WAN-Modus "
online
" anzeigt, wird jedes Mal, wenn Sie
die Micro SD-Karte einlegen, die Kamera automatisch auf die SD-Karte aufnehmen.
VIII. Zurücksetzen
Wenn aus irgendeinem Grund die Kamera nicht mehr funktioniert oder nicht richtig funktioniert,
kannst du die Kamera zurücksetzen, um sie wieder in den normalen Betrieb zurückzusetzen.
Bedienung:
Wenn die Kamera eingeschaltet ist, verwenden Sie einen Pin, um die Reset-Taste
für 3 Sekunden zu drücken, bis die blaue und rote Anzeige leuchtet. Die Kamera startet autom-
atisch mit den Standardeinstellungen innerhalb von 1 Minute.
IX. Umbenennen Kamera & Passwort ändern
>> Bitte bestätigen Sie, dass die Kamera der APP hinzugefügt wird, und es ist online im P2P
(LAN) Modus, bevor Sie starten.
9.1. Starten Sie die APP "BVCAM".
9.2. Ändern Sie den Kameranamen wie folgt:
Schritt 1: Tippen Sie auf das Einstellungssymbol auf der Seite "Live-Video" und wählen Sie im
Popup-Fenster "Gerät ändern".
Schritt 2: Löschen Sie den Standardnamen und geben Sie Ihren gewünschten Namen wie
Haus, Büro, Schlafzimmer usw. ein.
Schritt 3: Tippen Sie auf "OK" oder "√", um die Änderung zu bestätigen.
9.3. Ändern Sie das Passwort wie folgt:
OPTION 1
Schritt 1: Tippen Sie auf das Kamerasymbol auf der Seite "Live Video" und tippen Sie im Pop-
up-Fenster auf "Ändern".
Schritt 2: Geben Sie das neue Passwort ein und bestätigen Sie es, dann tippen Sie auf "OK",
um die Änderung zu speichern.
OPTION 2
Schritt 1: Tippen Sie auf das Symbol "
Live Video
", tippen Sie auf "
Advance Config
" oder
"
Device Settings
" und dann auf "
Change P2P access password
" oder "
Change password
"
-Seite.
Schritt 2: Geben Sie zuerst das Standard-Passwort "
8888
" ein, geben Sie dann ein neues
Passwort ein und bestätigen Sie es, tippen Sie auf "
OK
", um die Änderung zu speichern.
Häufig gestellte Fragen
Q1: Warum kann ich das WIFI-Signal der Kamera nicht auf meinem Smartphone oder
Tablet PC finden?
A1: Es gibt 4 Lösungen für dieses Problem:
1. Stecken Sie die Kamera mit dem mitgelieferten USB-Kabel in eine Steckdose. Warten Sie 1
Minute, bis das WIFI-Signal SSID erscheint.
2. Setzen Sie die Kamera zurück (siehe VIII) und warten Sie dann, bis das WIFI-Signal SSID
angezeigt wird.
3. Halten Sie Ihr Telefon oder Mobilgerät in der WIFI-Hotspot-Reihe der Kamera und erfrischen
die WIFI-Signalseite. Es kann bis zu 2 Minuten dauern, bis der Hotspot auf der Telefon- oder
Mobiltelefon-WIFI-Einstellungsseite erkennbar wird.
4. Schalten Sie die WIFI-Funktion Ihres Telefons oder des Mobilgeräts für eine Weile aus, und
schalten Sie es dann wieder ein.
Q2: Die Kamera nimmt kein Video auf die Micro SD-Karte auf?
A2: Schalten Sie die Kamera aus, nehmen Sie die Micro SD-Karte heraus und formatieren Sie
sie, legen Sie sie dann wieder in den SD-Kartensteckplatz ein, schalten Sie die Kamera wieder
ein.
Q3: Warum funktioniert das WAN-Modus-Setup?
A3: Bitte vergewissern Sie sich, dass Ihr Netzwerk in einem guten Zustand ist. Plus, das
WIFI-Netzwerk die Kamera ist konfiguriert mit kann nicht das gleiche mit einem Sie Ihr Telefon
zu verbinden.
Q4: Was kann ich tun, wenn ich das Login-Passwort vergessen habe?
A4: Bitte die Kamera zurücksetzen (Siehe VIII)
Q5: Die APP kann die UID der Kamera nach der Auswahl von "Search (LAN)" nicht
finden?
A5: Stellen Sie sicher, dass Ihr Telefon oder Mobilgerät immer noch mit dem WIFI-Signal der
Kamera verbunden ist. Vergewissern Sie sich, dass Ihre Kamera mit der Steckdose versorgt
wird oder die Kamera vollständig aufgeladen ist. Beachten Sie, dass wir nicht empfehlen, dass
Sie die Kamera in den PC-Computer zum Aufladen stecken. Ihre Kamera wird nicht so richtig
funktionieren.
Q6: Warum Live-Video-Bildschirm zeigt sich schwarz und ein Suchkreis dreht sich in der
Mitte, aber nichts zeigt jemals?
A6: a. Wenn Ihre Kamera mit einem langsamen WIFI-Netzwerk verbunden ist, warten Sie
10-30 Sekunden, bis das Live-Video erneut angezeigt wird.
B. Wählen Sie auf der Live-Videoseite eine niedrigere Auflösung aus.
Q7: Live-Video ist nicht glatt und klar?
A7: Wählen Sie eine geeignete Auflösung entsprechend der Echtzeit-Netzwerkumgebung aus
Q8: Wie viele mobile Geräte können gleichzeitig an die Kamera angeschlossen werden?
A8: keine Begrenzung.
Q9: Es gibt nur 1 Benutzer, aber die Kamera zeigt 2 oder mehr Benutzer?
A9: a. Wenn Sie sich sehr oft einloggen, ist der letzte Login-Datensatz noch in. Wenn Sie es
alle 2-5 Minuten überprüfen, zeigt die Kamera sicher die genaue Anzahl der Benutzer.
B. Für Ihre Sicherheit und Privatsphäre, bitte ändern Sie das Passwort der Kamera für die erste
Zeit verwenden.
Q10: Wie viele Kameras werden auf der mobilen Applikation unterstützt?
A10: Keine Begrenzung.
Q11: Gibt es irgendeine PC-Client-Software, die ich auf meinem Computer verwenden
kann?
A11: Bitte klicken Sie auf den PC-Client-Software-Download-Link und laden Sie die Zip-Datei
auf Ihren PC herunter:
Http://www.wiseupshop.com/download?name=wifi31&+++++++
Q12: Die Kamera hält meine WIFI-Einstellungen nicht und zeigt weiter, dass die Kamera
offline ist?
A12: Stellen Sie sicher, dass die Kamera im Bereich des guten WIFI-Signals liegt. Oder über-
prüfen Sie, ob der Netzadapter für längere Zeit richtig angeschlossen ist.
Q13: Wird die Kamera immer noch funktionieren, wenn die Stromversorgung erlischt?
A13: Wenn sich die Kamera im P2P-Modus befindet, kann die Kamera immer noch arbeiten
und Videos aufnehmen, solange die Kamera noch geladen ist. Wenn sich die Kamera im
WAN-Modus befindet, funktioniert es erst, wenn die Stromversorgung wiederhergestellt ist und
der Internetzugang verfügbar ist.
Q14: Wie füge ich die Kamera zu mehr Geräten hinzu?
A14: Vergewissern Sie sich, dass sich die Kamera bereits im WAN-Modus befindet. Dann start-
en Sie die "
BVCAM
" APP auf Ihrem anderen Android-Handys oder Tablet-PCs, tippen Sie auf
"
+
" -Symbol, geben Sie die Kamera UID (eine einzigartige Kombination von Zahlen und Buchs-
taben spezifisch für Ihre Kamera) oder die QR-Code, der auf der Oberseite der Kamera.
Schließlich tippen Sie auf "
OK
", um die Kamera zur APP hinzuzufügen.
Q15: Was kann ich tun, wenn mein PC-Computer die SD-Karte nicht direkt vom Gerät
lesen kann?
A15: Entfernen Sie die SD-Karte von der Kamera, und verwenden Sie dann einen Kartenleser,
um ihn auf Ihrem PC zu lesen. Vergewissern Sie sich, dass die Kamera ausgeschaltet ist,
bevor Sie die Micro SD-Karte entfernen.
Q16: Welche Mediaplayer-Software soll ich verwenden, um die Videodateien auf meinem
Computer wiederzugeben?
A16: Klicken Sie auf den Link:
http://www.videolan.org/vlc/index.html
, um den VLC Player
herunterzuladen und zu installieren, um Videodateien auf Ihrem PC oder Mac Computer wie-
derzugeben.
Summary of Contents for WIFI31
Page 90: ...4 2 2 BVCAM APP 4 2 3 BVCAM APP Android OK IOS OK 4 2 4 P2P LAN P2P LAN...
Page 91: ...1 APP 1 2 P2P LAN 15 49 4 2 5...
Page 92: ...4 3 WAN APP P2P LAN 4 3 1 BVCAM APP 4 3 2 1 2 WIFI Con g WIFI 3 OK...
Page 93: ...1 BVCAM APP 2 WIFI WLAN WIFI WIFI WIFI WLAN 3 BVCAM APP WAN VIII V LAN WAN APP...
Page 94: ...5 1 BVCAM APP 5 2 1 2 Alarm Con g 3 OK 4 Micro SD SD...
Page 95: ...5 3 SD 1 2 SD 3 OK...
Page 96: ...4 Micro SD SD 1280 720P 320x240 ASF VI PC LAN WAN APP 6 1 BVCAM APP...
Page 97: ...6 2 Android IOS APP BVCAM 6 3...
Page 98: ...1080P 720P 640P 480P ASF VII SD LAN WAN APP 7 1 BVCAM APP 7 2 7 3 SD 7 4 OK SD Micro SD...
Page 99: ...7 5 Micro SD 5 2 4 LAN WAN Micro SD SD VIII 3 1...
Page 100: ...IX APP P2P LAN 9 1 APP BVCAM 9 2 1 2 3 OK 9 3 1...
Page 101: ...1 2 OK 2 1 P2P 2 8888 OK...
Page 102: ...Q1 PC WIFI A1 4 1 USB WIFI SSID 1 2 VIII WIFI SSID 3 WIFI WIFI WIFI 2 4 WIFI...






























