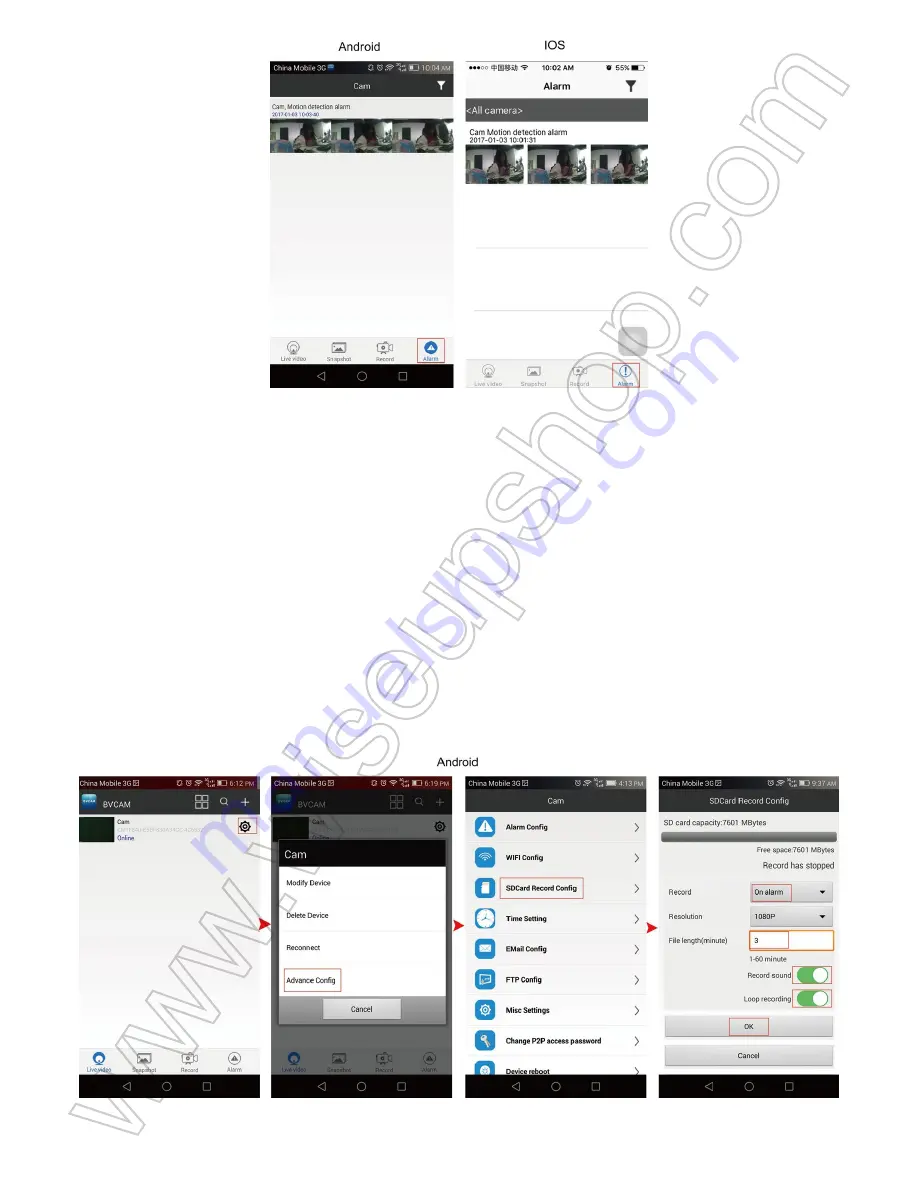
I. Descripción del Producto
1. Indicadora Rojo
2. Indicadora Azul
3. Botón de Reseteo
4. Ranura para Tarjetas Micro SD
5. Interruptor de Encendido
6. Puerto USB
7. Lente de la Cámara
II. Qué hay en la caja
-1 × Gancho de la Cámara de WIFI
-1 × Cable USB
-1 × AC110-240V a DC5V Adaptador de Corriente
-1 × 8GB Micro SD Tarjeta (ya montada en la ranura para tarjetas Micro SD)
III. Prepara la cámara
3.1. Asegúrese de que la cámara esté totalmente cargada antes de usarla. Si desea que
la cámara funcione 7/24 horas, conéctela a una toma de corriente alterna con el cable
USB y el adaptador de corriente suministrados.
3.2. Asegúrese de que la tarjeta Micro SD ya esté formateada y esté bien instalada en la
ranura de tarjetas SD de la cámara, o no funcionará. Le recomendamos que utilice una
tarjeta SDHC de clase 10 Micro SD.
3.3. Para usuarios de Android, iPhone y iPad, escanee el código QR para descargar la
aplicación "
BVCAM
".
IV. Configuración de la red
4.1. Opción 1: Configuración rápida mediante una tarjeta Micro SD
4.1.1. Formatee la tarjeta Micro SD en su PC. A continuación, cree un archivo denominado
"wifi.txt" en la tarjeta Micro SD. Abra e ingrese su SSID y contraseña de red WIFI de la
siguiente manera:
4.1.2. Encienda la cámara deslizando el interruptor de encendido a la posición ON. La
cámara se conectará a su red WIFI en 15-30 segundos.
4.1.3. Cuando la luz indicadora roja permanece encendida y la azul sigue parpadeando,
significa que la configuración WIFI está completa. En este punto, conecte su dispositivo
móvil a otra red WIFI, o apague su función WIFI y utilice su red móvil en su lugar.
4.1.4. Inicie el APP de "
BVCAM
", toque "
+
", "
Agregue el nuevo dispositivo en línea
", luego
ingrese el UID de la cámara, que es una combinación de números y letras específicos de su
cámara e ingrese la contraseña por defecto "
8888
". O puede escanear el código QR que se
pega en la parte posterior de la cámara de gancho. Por último, haga clic en "
OK
" para agregar
la cámara. Si la cámara muestra en línea, significa que puede ver en vivo o grabar vídeo de
forma remota siempre y cuando tenga acceso a Internet.
4.2. Opción Dos: A través de la aplicación "
BVCAM
"
Configuración del modo LAN (P2P)
4.2.1. Encienda la cámara de gancho deslizando el interruptor de encendido a la posición
ON. La señal WIFI tardará hasta 3 minutos en aparecer.
4.2.2. Vaya a la página WIFI o WLAN Setting en su teléfono o dispositivo móvil, conéctese
a la señal WIFI de la cámara llamada "
CM *****
". Espere a que el WIFI sea conectado y
su barra de estado del teléfono aparecerá Símbolo de WIFI como abajo:
[Nota]:
Si no se puede encontrar la señal WIFI de la cámara después de un tiempo prolongado,
recargue la cámara o reiníciela (ver VIII).
4.2.3. Ejecute la aplicación "
BVCAM
".
4.2.4. Añada la cámara a la aplicación "
BVCAM
" como se indica a continuación:
Para Android: Toque +> Toque Agregar nuevo dispositivo en línea> Buscar cámara>
Toque el ícono de la cámara> Toque OK o √.
Para IOS: Toque +> Toque Agregar nueva cámara en línea> Buscar cámara> Puntee en
el icono de la cámara> Puntee en Aceptar.
4.2.5. Si la cámara muestra "
En línea
" en la página "
Vídeo en directo
", significa que la
configuración de P2P (LAN) de la cámara es correcta. Puede comprobar o grabar vídeo
en el modo P2P (LAN).
[Nota]:
1). Si la cámara muestra "
Offline
", esto es normal. Salga del APP y ábralo de nuevo. Espere un
minuto y la cámara estará "
en línea
".
2). En este modo P2P (LAN), sólo puede ver vídeo localmente, dentro de los 15 metros (49 pies)
de rango abierto.
4.2.6. En la pantalla de vídeo en directo, puede poner su dedo índice y pulgar en la pantalla y
luego deslizar hacia dentro y hacia fuera en un área específica para acercar y alejar.
4.3. Configuración de visualización remota (modo WAN)
>> Antes de configurar la vista remota, asegúrese de que la cámara se ha agregado
correctamente a la APP y está en línea en el modo P2P (LAN).
4.3.1. Inicie la aplicación "
BVCAM
".
4.3.2. Configure la función de visualización remota como se muestra a continuación:
Paso 1: Pulse el icono de configuración en la página "
Vídeo en directo
" y luego elija
"
Configuración avanzada
" o "
Configuración del dispositivo
".
Paso 2: Vaya a la página "
WIFI Config
" y seleccione un hotspot WIFI deseado para registrar
la cámara.
Paso 3: Toque "
OK
" para completar la configuración de la vista remota y la cámara se
reiniciará automáticamente.
¿Cómo comprobar si la función de vista remota funciona?
1. Salga de la aplicación "
BVCAM
".
2. Vuelva a la página de configuración de WIFI o WLAN en su teléfono o dispositivo móvil,
salga de su teléfono o dispositivo móvil de la red WIFI actual, inscriba su teléfono o dispositivo
móvil en otro hotspot WIFI o puede desactivar la función WIFI o WLAN , Habilite los datos de
su red móvil en su lugar.
3. Vuelva a iniciar la aplicación "
BVCAM
". Si la cámara muestra "
En línea
" en la página
"
Vídeo en directo
", significa que la configuración de la vista remota es correcta y la cámara
ha entrado en el modo WAN. El indicador luminoso rojo permanecerá iluminado mientras que
el azul seguirá parpadeando. Puede seguir adelante para ver videos en directo o grabar vídeo
de forma remota.
[Nota]:
Si la cámara muestra "
Dispositivo sin conexión
", significa que la configuración de la
vista remota ha fallado y necesita reiniciar la cámara (consulte VIII) y volver a configurarla.
V. Configuración de grabación de detección de movimiento
>> Asegúrese de que la cámara se agrega a la APP en modo LAN o WAN antes de
comenzar.
5.1. Inicie la aplicación "
BVCAM
".
5.2. Configure la fotografía de detección de movimiento como se indica a continuación:
Paso 1: Toque el icono de configuración en la página "
Video en directo
", luego elija
"
Configuración avanzada
" o "
Configuración del dispositivo
".
Paso 2: Vaya a la página "
Config de alarma
", allí, usted puede fijar un nivel deseado de la
alarma de la sensibilidad, horario de la alarma, y tiempo del intervalo de la alarma.
Paso 3: Toque "
OK
" para completar el ajuste.
Paso 4: Cuando se detecta un movimiento, la cámara empujará un mensaje de advertencia a
su teléfono y tomará una captura de pantalla de la página de video en vivo automáticamente.
Puede volver a la página "
Vídeo en directo
" y pulsar "
Alarma
" en la parte inferior de la
pantalla para ver las fotos.
5.3. Configure la grabación de vídeo de la tarjeta SD basada en la detección de
movimiento como se muestra a continuación:
Paso 1: Pulse el icono de configuración en la página "
Vídeo en directo
" y luego elija
"
Configuración avanzada
" o "
Configuración del dispositivo
".
Paso 2: Vaya a la página "
Configuración de Grabación de la Tarjeta SD
" y elija "“
En
Alarma
", luego ajuste la resolución y la longitud del archivo. También está disponible la opción
"
Grabar sonido
" y "
Grabación en bucle
".
Paso 3: Pulse "
OK
" para completar la configuración de grabación de video de detección de
movimiento.
Paso 4: Cuando se detecta un movimiento, la cámara empuja un mensaje de alarma a su
teléfono o dispositivo móvil y graba un video a la tarjeta Micro SD automáticamente. Puede
regresar a la página "
Video en directo
", puntee en "
Grabar
" en la parte inferior de la pantalla
y luego toque "
Tarjeta SD remota
" o para ver los archivos de vídeo.
[Nota]:
Resolución de vídeo: 1280 × 720P, 640x480, 320x240 Formato de video: AVI
VI. Grabación de vídeo a un teléfono inteligente o Tablet PC
>> Asegúrese de que la cámara se agrega a la APP en LAN o WAN antes de comenzar.
6.1. Inicie la aplicación "
BVCAM
". Toque el ícono de la cámara para entrar en la pantalla
de vídeo en vivo.
6.2. Toque el botón de grabación de vídeo y el botón de grabación de audio para
iniciar o detener la grabación de vídeo.
Para los usuarios de Android, los archivos de vídeo se guardarán en la memoria flash del
dispositivo móvil. Para los usuarios de IOS, los archivos de vídeo sólo se guardarán en la
aplicación "
BVCAM
"
6.3. Vuelve a la página "
Vídeo en directo
", toca "
Grabar
" en la parte inferior de la pantalla y
luego toca "
Local
" o para ver los archivos de vídeo.
[Nota]:
Resolución de vídeo: 720P, 640P, 480P Formato de vídeo: ASF
VII. Grabación de vídeo a la tarjeta Micro SD local
>> Asegúrese de que la cámara se agrega a la APP en modo LAN o WAN antes de comenzar.
7.1. Inicie la aplicación "
BVCAM
".
7.2. Pulse el icono de configuración en la página "
Vídeo en directo
", luego seleccione
"
Configuración avanzada
" o "
Configuración del dispositivo
".
7.3. Vaya a la página "
SD Card Record Config
" y elija "
All day
", luego establezca el modo de
grabación y la longitud del archivo. También está disponible la opción "
Grabar sonido
" y
"
Grabación en bucle
".
7.4. Pulse "
OK
" para completar el ajuste de grabación de la tarjeta SD y la cámara grabará el
video en la tarjeta Micro SD continuamente.
7.5. Los archivos de vídeo se guardarán en la tarjeta Micro SD de esta cámara. Puede ver
los archivos de vídeo siguiendo el capítulo 5.3.
[Nota]:
Cuando la cámara muestre "
en línea
" en el modo LAN o WAN, cada vez que inserte la tarjeta
Micro SD, la cámara graba vídeo en la tarjeta SD automáticamente.
VIII. Restablecimiento
Si por algún motivo la cámara deja de funcionar o no funciona correctamente, puede reiniciar
la cámara para restaurarla a su funcionamiento normal.
Funcionamiento:
Cuando la cámara esté encendida, utilice un pin para presionar y mantener
presionado el botón de reseteo durante 7 segundos hasta que las luces indicadoras tanto azul
como roja se apaguen. La cámara se reiniciará automáticamente con la configuración
predeterminada en 3 minutos.
IX. Cambiar el nombre de la cámara y cambiar la contraseña
>> Confirme que la cámara se ha añadido a la APP y que está en línea en el modo P2P
(LAN) antes de comenzar.
9.1. Inicie la aplicación "
BVCAM
".
9.2. Cambie el nombre de la cámara como se indica a continuación:
Paso 1: Toque el icono de configuración en la página "
Video en vivo
" y luego elija "
Modificar
dispositivo
" en la ventana emergente.
Paso 2: Elimine el nombre predeterminado y escriba su nombre deseable como casa, oficina,
dormitorio, etc.
Paso 3: Pulse "
OK
" o "
√
" para confirmar el cambio.
9.3. Cambie la contraseña como se indica a continuación:
OPCIÓN 1
Paso 1: Toque el icono de la cámara en la página "
Vídeo en directo
" y toque "
Cambiar
" en la
ventana emergente.
Paso 2: Introduzca la nueva contraseña y confirme, luego pulse "
OK
" para guardar el cambio.
OPCION 2
Paso 1: Toque el icono de configuración en la página "
Vídeo en directo
", toque "
Configuración
avanzada
" o "
Configuración del dispositivo
", luego vaya a "Cambiar contraseña de acceso
P2P" o "
Cambiar contraseña
".
Paso 2: Introduzca la contraseña predeterminada "
8888
" al principio, luego ingrese una
nueva contraseña y confirme, toque "
OK
" para guardar el cambio.
Preguntas Frecuentes
P1: ¿Por qué no puedo encontrar la señal WIFI de la cámara en mi smartphone o tablet
PC?
R1: Hay cuatro soluciones a este problema:
1. Conecte la cámara a una fuente de alimentación de salida utilizando el cable USB y el
adaptador de carga suministrados. Espere 1 minuto para que la señal WIFI SSID
aparezca.
2. Restablezca la cámara (consulte VIII) y espere a que aparezca la señal WIFI SSID.
3. Mantenga su teléfono o dispositivo móvil dentro del rango de puntos de acceso WIFI de
la cámara, actualizando la página de señal WIFI. Puede tardar hasta 2 minutos en que el
punto de acceso se reconozca en la página de configuración WIFI del teléfono o del
dispositivo móvil.
4. Apague la función WIFI del teléfono o del dispositivo móvil durante un tiempo y luego
enciéndala para buscar de nuevo.
P2: ¿La cámara no graba ningún vídeo en la tarjeta Micro SD?
R2: Por favor apague la cámara, saque la tarjeta Micro SD y formatee, luego vuelva a
insertarla en la ranura de la tarjeta SD, vuelva a encender la cámara.
P3: ¿Por qué falla la configuración del modo WAN?
R3: Asegúrese de que su red está en buenas condiciones. Además, la red WIFI con la que
está configurada la cámara no puede ser la misma con la que conecta su teléfono.
P4: ¿Qué puedo hacer si olvido la contraseña de inicio de sesión?
R4: Reinicie la cámara. (Véase VIII)
P5: ¿La APP no puede encontrar el UID de la cámara después de elegir "Buscar
(LAN)"?
R5: Asegúrese de que su teléfono o dispositivo móvil todavía se está conectando a la
señal WIFI de la cámara. Asegúrese de que su cámara esté alimentada por la fuente de
alimentación de la toma o la cámara esté completamente cargada. Tenga en cuenta que
no le recomendamos que enchufe la cámara en su PC para cargarla. Su cámara no
funcionará correctamente de esa manera.
P6: ¿Por qué la pantalla de video en vivo aparece en negro y un círculo de búsqueda
gira en el centro pero nada aparece?
R6: a. Si su cámara está conectada a una red WIFI lenta, espere de 10 a 30 segundos
para que vuelva a aparecer el vídeo en directo.
segundo. En la página de vídeo en vivo, seleccione una resolución más baja para
reproducir.
P7: ¿El video en vivo no es suave y claro?
R7: Seleccione la resolución adecuada de acuerdo con el entorno de red en tiempo real.
P8: ¿Cuántos dispositivos móviles pueden conectarse a la cámara al mismo tiempo?
R8: Sin límite.
P9: Sólo hay 1 usuario, pero la cámara muestra 2 o más usuarios?
R9: a. Si se registra con mucha frecuencia, el último registro de inicio de sesión sigue. Si lo
revisa cada 2-5 minutos, la cámara mostrará seguramente el número exacto de usuarios;
segundo. Por su seguridad y privacidad, cambie la contraseña de la cámara por primera vez.
P10: ¿Cuántas cámaras son compatibles con la aplicación móvil?
R10: Sin límite.
P11: ¿Hay algún software de cliente de PC que pueda usar en mi computadora?
R11: Haga clic en el enlace de descarga de software del cliente de PC y descargue el
archivo zip en su PC:
Http://www.wiseupshop.com/download?name=wifi30&+++++++
P12: ¿La cámara no mantiene la configuración WIFI y continúa mostrando que la cámara
está sin conexión?
R12: Asegúrese de que la cámara esté dentro del rango de buena señal WIFI. O compruebe
si el adaptador de corriente está conectado correctamente durante mucho tiempo.
P13: ¿La cámara seguirá funcionando si se apaga la cámara?
R13: Si la cámara está en modo P2P (LAN), la cámara todavía puede trabajar y grabar
vídeo mientras la cámara siga cargada. Si la cámara está en modo WAN, no funcionará
hasta que se restablezca la alimentación y el acceso a Internet esté disponible.
P14: ¿Cómo agregar la cámara a más dispositivos?
R14: Asegúrese de que la cámara ya está en modo WAN. A continuación, inicie la aplicación
"
BVCAM
" en sus otros teléfonos Android o tablet PC, toque el ícono "
+
", ingrese el UID de la
cámara (una combinación única de números y letras específicos de su cámara) o el código
QR que se pega en la parte posterior del gancho. Finalmente, puntee en "
Aceptar
" para
agregar la cámara a la APP.
P15: ¿Qué puedo hacer si mi PC no logra leer la tarjeta SD directamente desde el
dispositivo?
R15: Retire la tarjeta SD de la cámara y, a continuación, utilice un lector de tarjetas para leerla
en su PC. Asegúrese de que la cámara esté apagada antes de retirar la tarjeta Micro SD.
P16: ¿Qué software de reproductor multimedia debo utilizar para reproducir los archivos
de vídeo en mi computadora?
R16: Haga clic en el enlace: http://www.videolan.org/vlc/index.html para descargar e instalar
el reproductor VLC para reproducir archivos de vídeo en su PC o Mac.
















































