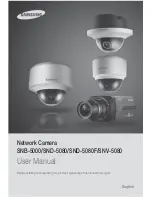WIFI30
Guida Utente
I. Panoramica del Prodotto
1. Luce indicatore rosso
2. Luce indicatore blu
3. Pulsante di ripristino
4. Slot Micro SD Card
5. Interruttore di alimentazione
6. Porta USB
7. Obiettivo della fotocamera
II. Cosa c'è nella scatola
-1 × WIFI Camera Gancio
-1 × Cavo USB
-1 × AC110-240V a Adattatore di alimentazione DC5V
-1 × 8GB Micro SD Card (inserito nello slot Micro SD card già)
III. Prendi la fotocamera pronta
3.1. Assicurarsi che la fotocamera sia completamente ricaricata prima di utilizzare. Se si
desidera che la fotocamera funzioni 7/24 ore, si collega ad una presa di alimentazione CA
usando il cavo USB e l'alimentatore fornito.
3.2. Assicurarsi che la scheda Micro SD sia già stata formattata e sia correttamente
inserita nell'apposito slot per la scheda SD della fotocamera, oppure non funziona. Si
consiglia di utilizzare una scheda Micro SD SDHC Class 10.
3.3. Per gli utenti Android, iPhone e iPad, scansionate il codice QR per scaricare l'APP
"
BVCAM
".
IV. Configurazione di rete
4.1. Opzione 1: Configurazione rapida tramite una scheda Micro SD
4.1.1. Formatta la scheda Micro SD sul computer del PC. Quindi creare un file denominato
"wifi.txt" nella scheda Micro SD. Apri e inserisci la tua rete WIFI SSID e password come
segue:
4.1.2. Accendere la fotocamera facendo scorrere l'interruttore di alimentazione in posizione
ON. La fotocamera si connette alla rete WIFI in 15-30 secondi.
4.1.3. Quando la spia rossa rimane accesa e quella blu continua a lampeggiare, significa
che la configurazione WIFI è completa. A questo punto, connetti il tuo dispositivo mobile
ad un'altra rete WIFI, oppure disattiva la tua funzione WIFI e utilizzi invece la tua rete
mobile.
4.1.4. Avviare l'APP di "
BVCAM
", toccare "
+
", "
Aggiungi il nuovo dispositivo online
", quindi
immettere l'UID della fotocamera, che è una combinazione di numeri e lettere specifiche della
fotocamera e digitare la password predefinita "
8888
". Oppure è possibile eseguire la
scansione del codice QR che si attacca sul retro della videocamera. Infine, fai clic su "
OK
" per
aggiungere la fotocamera. Se la fotocamera viene visualizzata online, significa che è possibile
visualizzare in diretta o registrare video in remoto a condizione che tu abbia accesso a
Internet.
4.2. Opzione due: attraverso "
BVCAM
" APP
Impostazione modalità LAN (P2P)
4.2.1. Accendere la videocamera a gancio facendo scorrere l'interruttore di alimentazione
in posizione ON. La visualizzazione del segnale WIFI richiede fino a 3 minuti.
4.2.2. Vai alla pagina WIFI o WLAN Setting sul tuo telefono o dispositivo mobile, connettiti
al segnale WIFI della telecamera denominato "
CM *****
". Attendere che il WIFI sia
collegato e la barra di stato del telefono apparirà il simbolo WIFI come segue:
[Nota]:
Se il segnale WIFI della fotocamera non può essere trovato dopo un lungo periodo di tempo,
ricaricare la fotocamera o ripristinarla (vedere VIII).
4.2.3. Esegui l'APP di "
BVCAM
".
4.2.4. Aggiungere la fotocamera all'app APP "
BVCAM
" come segue:
Per Android: Tocca +> Tocca Aggiungi nuovo dispositivo in linea> Cerca la fotocamera>
Tocca l'icona della fotocamera> Tocca OK o √.
Per IOS: Tocca +> Tocca Aggiungi nuova videocamera in linea> Cerca la fotocamera>
Tocca l'icona della fotocamera> Tocca OK.
4.2.5. Se la fotocamera mostra "
Online
" nella pagina "
Live video
", significa che la
configurazione P2P (LAN) della fotocamera è riuscita. È possibile controllare o registrare
video nel modo P2P (LAN).
[Nota]:
1). Se la fotocamera mostra "
Offline
", questo è normale. Chiudere l'APP e aprirlo di nuovo. Attendere
un minuto e la fotocamera sarà "
online
".
2). In questa modalità P2P (LAN), è possibile visualizzare solo video localmente, entro un raggio di 15
metri (49 piedi).
4.2.6. Sullo schermo video dal vivo, puoi mettere delicatamente il dito indice e il pollice sullo
schermo, quindi scorrere le direzioni in una zona specifica per ingrandire e spegnere.
4.3. Impostazione di visualizzazione remota (modalità WAN)
>> Prima di impostare la visualizzazione remota, accertarsi che la fotocamera sia stata
aggiunta correttamente all'APP ed è online in modalità P2P (LAN).
4.3.1. Avviare l'APP "
BVCAM
".
4.3.2. Impostazione della funzione di visualizzazione remota come segue:
Passaggio 1: Toccare l'icona di impostazione nella pagina "
Live video
", quindi scegliere
"
Advance Config
" o "
Device Settings
".
Fase 2: Vai alla pagina "WIFI Config" e seleziona un punto desiderato WIFI per registrare
la fotocamera.
Passo 3: Toccare "
OK
" per completare l'impostazione di visualizzazione remota e la
fotocamera si riavvia automaticamente.
Come verificare se funziona la visualizzazione remota?
1. Uscire dall'APP "
BVCAM
".
2. Torna alla pagina di impostazione WIFI o WLAN sul telefono o sul dispositivo mobile uscire
dal telefono o dal dispositivo mobile dalla rete WIFI corrente, iscriverai il tuo telefono o un
dispositivo mobile in un altro punto di accesso WIFI o puoi disattivare la funzione WIFI o WLAN
, Abiliti invece i dati della rete mobile.
3. Apri nuovamente il "
BVCAM
" APP. Se la fotocamera mostra "
Online
" nella pagina "
Live
video
", significa che l'impostazione della visualizzazione remota è riuscita e la fotocamera è
entrata in modalità WAN. La spia rossa rimane illuminata mentre quella blu continuerà a
lampeggiare. Puoi andare avanti per visualizzare video in diretta o registrare video in remoto.
[Nota]:
Se la fotocamera mostra "
Dispositivo fuori linea
", significa che l'impostazione della visualizzazione
remota non è riuscita e si deve reimpostare la fotocamera (vedere VIII) e impostarla nuovamente.
V. Impostazione di registrazione della rilevazione di movimento
>> Assicurarsi che la fotocamera sia stata aggiunta alla modalità APP in LAN o WAN prima
di iniziare.
5.1. Avviare l'APP "
BVCAM
".
5.2. Imposta la fotografia di rilevazione del movimento come segue:
Fase 1: tocca l'icona di impostazione nella pagina "
Live video
", quindi scegli "
Advance Config
"
o "
Device Settings
".
Fase 2: Vai alla pagina "
Configurazione allarmi
", puoi impostare il livello di sensibilità
dell'allarme, la pianificazione degli allarmi e l'intervallo di allarme desiderato.
Fase 3: Toccare "
OK
" per completare l'impostazione.
Fase 4: quando viene rilevato un movimento, la fotocamera sposta un messaggio di avviso sul
telefono e cattura automaticamente una schermata della pagina video in diretta. Puoi tornare
alla pagina "
Live video
" e toccare "
Allarme
" nella parte inferiore dello schermo per controllare
le foto.
5.3. Impostare la registrazione video della scheda SD in base al rilevamento del movimento
come segue:
Passaggio 1: Toccare l'icona di impostazione nella pagina "
Live video
", quindi scegliere
"
Advance Config
" o "
Device Settings
".
Fase 2: Vai alla pagina "
Configurazione di SDCard Record
" e scegli "
On alarm
", quindi
imposta la risoluzione e la lunghezza del file. È anche possibile abilitare "
Record sound
"
e "
Record Loop
".
Passo 3: Toccare "
OK
" per completare l'impostazione Motion Detection Video Recording.
Fase 4: Quando viene rilevato un movimento, la fotocamera sposta un messaggio di allarme
sul telefono o sul dispositivo mobile e registra automaticamente un video sulla scheda Micro
SD. Puoi tornare alla pagina "
Live video
", toccare "
Record
" nella parte inferiore dello
schermo e toccare "
Scheda SD remota
" oppure controllare i file video.
[Nota]:
Risoluzione video: 1280 × 720P, 640x480, 320x240 Formato video: AVI
VI. Registrazione di video su Smartphone o Tablet PC
>> Assicurarsi che la fotocamera sia stata aggiunta all'app APP in LAN o WAN prima di
iniziare.
6.1. Avviare l'APP "BVCAM". Tocca l'icona della fotocamera per entrare nello schermo
video dal vivo.
6.2. Toccare il pulsante di registrazione video e il pulsante audio per avviare o
interrompere la registrazione di video.
Per gli utenti Android, i file video verranno salvati sulla memoria flash del dispositivo mobile.
Per gli utenti IOS, i file video verranno salvati solo nell'app APP "
BVCAM
"
6.3. Tornare alla pagina "
Live video
", toccare "
Record
" in fondo alla schermata, quindi
toccare "
Local
" o per controllare i file video.
[Nota]:
Risoluzione video: 720P, 640P, 480P Formato video: ASF
VII. Registrazione di video alla scheda Micro SD locale
>> Assicurarsi che la fotocamera sia stata aggiunta alla modalità APP in LAN o WAN prima
di iniziare.
7.1. Avviare l'APP "
BVCAM
".
7.2. Tocca l'icona di impostazione nella pagina "
Live video
", quindi seleziona "
Advance
Config
" o "
Device Settings
".
7.3. Vai alla pagina "
Configurazione della scheda di registrazione SD
" e scegli "
Tutto
il giorno
", quindi imposta la modalità di registrazione desiderata e la lunghezza del file. È
anche possibile abilitare "
Record sound
" e "
Record Loop
".
7.4. Toccare "
OK
" per completare l'impostazione della registrazione della scheda SD e la
fotocamera registra continuamente video sulla scheda Micro SD.
7.5. I file video verranno salvati sulla scheda Micro SD di questa fotocamera. È possibile
controllare i file video seguendo il capitolo 5.3.
[Nota]:
Quando la fotocamera mostra "
in linea
" in modalità LAN o WAN, ogni volta che si inserisce
la scheda Micro SD, la fotocamera registra automaticamente video sulla scheda SD.
VIII. Ripristino
Se per qualsiasi motivo la fotocamera smette di funzionare o non funziona correttamente,
è possibile reimpostare la fotocamera per ripristinarla al normale funzionamento.
Funzionamento:
Quando la fotocamera è accesa, utilizzare un perno per tenere premuto il
pulsante di ripristino per 7 secondi finché non si spegne l'indicatore blu e rosso. La fotocamera
si riavvia automaticamente con le impostazioni predefinite entro 3 minuti.
IX. Ridenominazione della fotocamera e modifica della password
>> Si prega di confermare che la fotocamera è stata aggiunta all'APP ed è online in
modalità P2P (LAN) prima di iniziare.
9.1. Avviare APP "
BVCAM
".
9.2. Cambiare il nome della fotocamera come segue:
Fase 1: tocca l'icona di impostazione nella pagina "
Live video
", quindi scegli "
Modifica
dispositivo
" nella finestra popup.
Fase 2: deselezionare il nome predefinito e digitare il nome desiderabile come casa, ufficio,
camera da letto, ecc.
Passo 3: Toccare "
OK
" o "
√
" per confermare la modifica.
9.3. Modificare la password come segue:
OPZIONE 1
Fase 1: tocca l'icona della fotocamera nella pagina "
Live video
" e tocca "
Modifica
" nella
finestra popup.
Fase 2: inserire la nuova password e confermarla, quindi toccare "
OK
" per salvare la
modifica.
OPZIONE 2
Passaggio 1: Toccare l'icona delle impostazioni nella pagina "
Live video
", toccare "
Confronto
avanzato
" o "
Impostazioni dispositivo
", quindi passare alla pagina "
Modifica password di
accesso P2P
" o "
Modifica password
".
Fase 2: Immettere innanzitutto la password predefinita "
8888
", quindi inserire una nuova
password e confermarla, toccare "
OK
" per salvare la modifica.
Domande Frequenti
Q1: Perché non posso trovare il segnale WIFI della fotocamera sul mio smartphone o
tablet PC?
A1: Ci sono 4 soluzioni a questo problema:
1. Collegare la fotocamera ad una presa di corrente usando il cavo USB e l'adattatore di
ricarica fornito. Attendere 1 minuto per visualizzare il SSID del segnale WIFI.
2. Ripristinare la fotocamera (vedere VIII), quindi attendere che il SSID del segnale WIFI
venga visualizzato.
3. Mantenete il telefono o il dispositivo mobile all'interno della gamma di hotspot WIFI della
fotocamera, aggiornando la pagina del segnale WIFI. Può richiedere fino a 2 minuti perché
il punto di accesso diventi riconoscibile sul tuo telefono o sulla pagina di impostazione
WIFI del dispositivo mobile.
4. Spegnere la funzione WIFI del telefono cellulare o del dispositivo mobile per un po ',
quindi accenderlo per ricercare nuovamente.
Q2: La fotocamera non registra alcun video alla scheda Micro SD?
A2: Spegnere la fotocamera, estrarre la scheda Micro SD e formattarla, quindi inserirla
nuovamente sulla fessura della scheda SD, riaccendere nuovamente la fotocamera.
Q3: Perché la configurazione della modalità WAN non è riuscita?
A3: Assicurarsi che la rete sia in buone condizioni. Inoltre, la rete WIFI con la quale la
telecamera è configurata non può essere la stessa con quella a cui si collega il telefono.
Q4: Cosa posso fare se dimentico la password di accesso?
A4: Ripristina la fotocamera. (Vedi VIII)
Q5: L'APP non riesce a trovare l'UID della fotocamera dopo aver scelto "Cerca (LAN)"?
A5: Assicurarsi che il telefono o il dispositivo mobile siano ancora collegati al segnale WIFI
della fotocamera. Assicurarsi che la fotocamera sia alimentata dall'alimentazione di uscita
o che la fotocamera sia completamente carica. Si noti che non si consiglia di collegare la
fotocamera al computer del PC per la ricarica. La fotocamera non funziona correttamente
in questo modo.
Q6: Perchè lo schermo video in diretta mostra il nero e un cerchio di ricerca si giri
al centro, ma niente mostra mai?
A6: a. Se la fotocamera è collegata a una rete WIFI lenta, attendere 10-30 secondi per
ripristinare il video dal vivo.
b. Nella pagina video in diretta, seleziona una risoluzione inferiore per giocare.
Q7: Il video in diretta non è morbido e chiaro?
A7: Selezionare la risoluzione appropriata in base all'ambiente di rete in tempo reale.
Q8: Quanti dispositivi mobili possono connettersi alla fotocamera contemporaneamente?
A8: Nessun limite.
Q9: C'è solo 1 utente, ma la fotocamera mostra 2 o più utenti?
A9: a. Se accedi molto spesso, l'ultimo registro di accesso è ancora presente. Se lo si controlla
ogni 2-5 minuti, la fotocamera mostrerà sicuramente il numero esatto di utenti;
b. Per la tua sicurezza e la tua privacy, cambia la password della fotocamera per il primo
utilizzo.
Q10: Quante telecamere sono supportate nell'applicazione mobile?
A10: Nessun limite.
Q11: C'è un software client PC che posso utilizzare sul mio computer?
A11: Fare clic sul link del download del software client PC e scaricare il file zip sul PC:
http://www.wiseupshop.com/download?name=wifi30&+++++++
Q12: La fotocamera non tiene le impostazioni WIFI e continua a mostrare che la
fotocamera non è in linea?
A12: Assicurarsi che la fotocamera sia all'interno dell'intervallo di un buon segnale WIFI.
O controllare se l'adattatore di rete è collegato correttamente per un uso prolungato.
Q13: La telecamera funziona ancora se la corrente si spegne?
A13: Se la fotocamera è in modalità P2P (LAN), la fotocamera può ancora lavorare e
registrare video finché la fotocamera è ancora caricata. Se la fotocamera è in modalità
WAN, non funzionerà fino a quando non sarà ripristinato l'alimentazione e l'accesso a
Internet è disponibile.
Q14: Come aggiungere la fotocamera a più dispositivi?
A14: Assicurarsi che la fotocamera sia già in modalità WAN. Quindi lanci l'APP di "
BVCAM
"
sui tuoi altri telefoni Android o tablet, tocca l'icona "
+
", inserisci l'UID della fotocamera (una
combinazione univa di numeri e lettere specifiche della fotocamera) o il codice QR che si
attacca sul retro del gancio. Infine, toccare "
OK
" per aggiungere la fotocamera all'APP.
Q15: Cosa posso fare se il mio computer PC non è in grado di leggere la scheda SD
direttamente dal dispositivo?
A15: Rimuovere la scheda SD dalla fotocamera, quindi utilizzare un lettore di schede per
leggerlo sul PC. Assicurarsi che la fotocamera sia spenta prima di rimuovere la scheda
Micro SD.
Q16: quale software per il lettore multimediale dovrei usare per riprodurre i file video
sul mio computer?
A16: Fare clic sul collegamento: http://www.videolan.org/vlc/index.html per scaricare e
installare il lettore VLC per riprodurre file video sul PC o sul computer Mac.